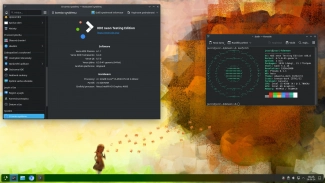Vlastní slideshow ve třech rychlých krocích
Pomocí průvodce vytvoříte vlastní prezentaci během několika minut. Po spuštění programu klikněte na tlačítko New a pak na tlačítko JPG. Budete vyzváni k označení složky s obrázky, které budou do prezentace použity (obrázky musí být ve formátu *.jpg).
Přidání zvukové stopy není povinné – můžete kliknout na tlačítko Slide show only – skip audio – nicméně nechcete-li se o ni ochudit, přidejte ji kliknutím na tlačítko SND (audio stopa musí být ve formátu mp3).
V pracovním prostředí aplikace klikněte na panelu nabídek na File > Save, případně prezentaci vyzkoušejte v prohlížeči kliknutím na tlačítko TEST v pravém dolním rohu okna.
Na časové ose pouhým tahem myši
Uživatelské rozhraní SoundSlides je v zásadě rozděleno do tří pracovních oblastí. Na ploše pro práci s obrázky v pravé části okna vidíte všechny importované grafické soubory, které mají být v prezentaci použity, v dolní části se nachází časová osa s přehledem obrázků přiřazených jednotlivým časovým úsekům a konečně vlevo vidíte reálnou podobu výsledné prezentace v časovém bodě, v němž se na ose momentálně nacházíte.
Pokud se tedy nespokojíte s jednoduchou prezentací vytvořenou pomocí průvodce (což byste vzhledem k nabízeným možnostem rozhodně neměli), můžete začít prezentaci upravovat podle své kreativní vize. Zaměříme-li se na časovou osu, základní nastavení pohyblivé galerie spočívá ve vhodném načasování obrázků a zvukové stopy. To provedete jednoduše metodou drag-and-drop, tedy tahem myši tak, že posunem předělových čar mezi obrázky nastavíte čas změny z jednoho obrázku do druhého. Kliknutím na místo na ose pak v náhledu uvidíte stav prezentace v daném okamžiku.
Pouhým tahem myši můžete přesouvat i obrázky a to jak v rámci pracovní plochy – tj. měnit jejich pořadí, případně je odstranit přesunutím na odpadkový koš – tak v rámci časové osy.
Kliknutím na značku pod hraniční čárou mezi snímky na časové ose máte možnost nastavit efekt přechodu mezi snímky a délku jeho trvání.
Vylaďte si i „detaily kolem“
Základní funkcionalita je už vcelku zřejmá, výsledná podoba prezentace se však stále dá ještě upravovat. Na pracovní ploše pro obrázky klikněte na liště nástrojů na záložku SLIDE INFO a na položku DETAILS. Do pole Caption můžete zadat popisek aktuálního snímku, přičemž podporovány jsou i některé HTML značky. Tento popisek se pak zobrazí v prezentaci pod obrázkem (pokud je uživatel v pravém dolním rohu zapne kliknutím na odkaz captions).
Do pole In point můžete ručně zadat čas přechodu na další snímek, Transition type vám nastaví typ přechodu mezi dvěma snímky a Duration dobu jeho trvání.
Zajímavou funkci najdete na kartě MOVEMENT. Vlevo (START) nastavíte obrázek ve výchozí pozici a vpravo v pozici na konci jeho vymezeného intervalu (END), přičemž obrázkem můžete pohybovat a zoomovat tak, že se během prezentace zvolna přemístí z polohy START do polohy END.
Podobu celého okna s prezentací upravíte na záložce TEMPLATE: na kartě DISPLAY nastavíte barvu pozadí a ovlivníte zobrazení prvků prezentace (např. nadpisu, patičky, popisků apod.).
Na záložce PROJECT INFO zadáte doprovodné textové údaje k prezentaci – nadpis (Headline) a titulky (Credits). Záložka AUDIO vám pak umožňuje změnit doprovodnou zvukovou stopu.
Jak na vlastní vychytané slideshow
Ovládání SoundSlides je intuitivní a práce s obrázky maximálně přehledná – kdovíkolik variability ale aplikace neposkytuje pro práci se zvukovou stopou. Tu musíte mít už de facto připravenou ve finální podobě a veškeré úpravy pak roubujete do audia jakožto nezměnitelného celku.
Proto je vhodným postupem zkombinovat tvorbu prezentace pomocí SoundSlides s programem pro editaci zvuku, např. se znamenitým (a volně dostupným) Audacity.