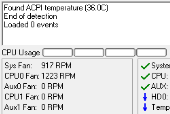Zpomalte větráčky
Pokud bude váš čipset mezi podporovanými, můžete zkusit hned větráky ztišit zadáním konkrétních hodnot do políček Speed. Rozložení položek odpovídá pořadí větráků, které vidíte nad položkami Speed. V našem případě hodnota Speed01 odpovídá Sys Fan, Speed02 CPU Fan atd. Pořadí větráků a jejich počet se může lišit podle typu základní desky. Řazení položek však odpovídá vždy. V našem případě řízení větráků SpeedFanem fungovalo bez problémů a tak jsme mohli snížit otáčky manuálně zadáním konkrétních hodnot. Účinek na otáčkách větráků byl okamžitý, viz. první obrázek.
SpeedFan toho však umí daleko víc, než jen monitorovat a nastavovat napevno otáčky větráků. Otáčky mohou oscilovat i mezi hodnotami, které ve SpeedFanu nastavíte. To má svou nespornou výhodu v tom, že při zátěži se otáčky zvednou, zatímco bez ní mohou být minimální. Navíc je možné nastavit profil pro každý z připojených větráků. Nastavení profilů se provádí v nabídce, kterou vyvoláte stiskem tlačítka Configure.
Zpřehlednění programu
Stisknutí tlačítka Configure vyvolá nové okno, kde je možné provést nastavení celého SpeeedFanu. Pro celkovou přehlednost této aplikace je velmi dobré nezobrazovat na úvodním okně položky, které nemůžete ovlivnit (v případě rychlostí větráků) nebo nechcete vidět. To provedete v záložkách Temperatures (teploty), Fans (větráky), Voltages (napětí) a Speeds (rychlosti) odškrtnutím jednotlivých položek.
Rychlost otáčení nemusí být pevná
Nastavení rozmezí otáček větráků provedete pod záložkou Speeds. Klepněte na rychlost, kterou chcete nastavit. V dolní části okna se pak objeví pruh s nastavením minimální a maximální hodnoty. Hodnoty se zadávají v procentech z maximální rychlosti větráku. Pokud má váš větrák maximálně 1 600 ot./min a chcete aby se točil na 800 ot./min, zadejte do minimum 50 %,do políčka maximum pak třeba 70 %. Tím docílíte toho, že většinu času bude větrák běžet na vámi požadovaných 800 ot./min, ale v zátěži, kdy je potřeba chladící výkon zvednout, se jeho otáčky zvýší na 1 120 ot./min.
V hlavním okně programu jsou zajímavé ještě dvě záložky - S.M.A.R.T. a Charts. Pod první můžete načíst S.M.A.R.T. informace z připojených pevných disků a zjistit tak, v jakém se nacházejí stavu.
Grafy pro nadšence
Pod záložkou Charts se ukrývá monitorování teplot pomocí grafu. Můžete si tak graficky prohlédnout, jak se například zvedá teplota při zátěži, případně jak rychle po zátěži klesne. I tento jednoduchý nástroj vám tak pomůže najít optimální nastavení větráků. Teploty v počítači by totiž měly být kvůli životnosti a stabilitě komponent co nejnižší. Pokud budete SpeedFanem nebo jiným nástrojem regulovat otáčky, může se vám totiž snadno stát, že se některé komponenty začnou přehřívat. Proto regulujte s mírou.
A co s hlučnou grafickou kartou?
Pokud se budete chtít věnovat regulaci větráků a tím i tišení svého počítače trochu více, nejspíš brzy narazíte na problém, že nejste schopni zcela jednoduše regulovat rychlost otáček chladiče na grafické kartě. K tomuto účelu slouží jiné aplikace než SpeedFan. Patří mezi ně např. velmi oblíbený RivaTuner.
Majitelé grafických karet GeForce si pak mohou vyzkoušet regulaci větráku pomocí jednodušší aplikace EVGA Precision.