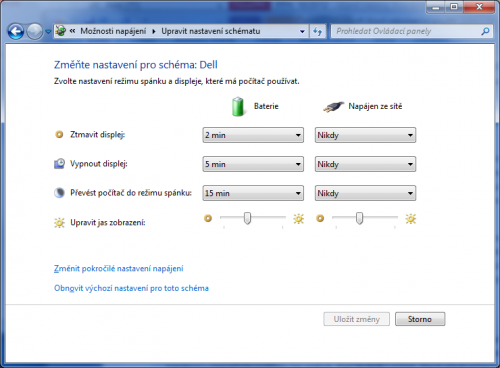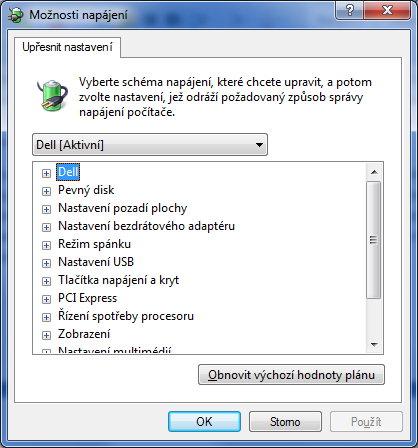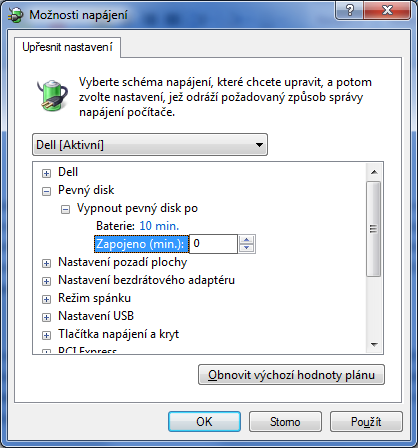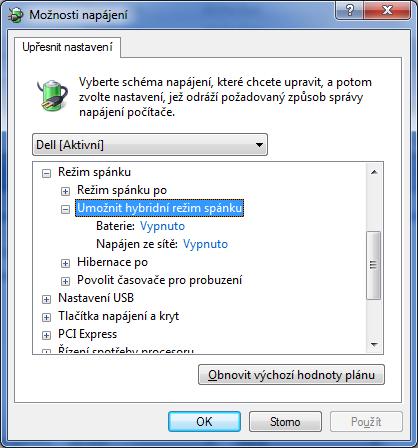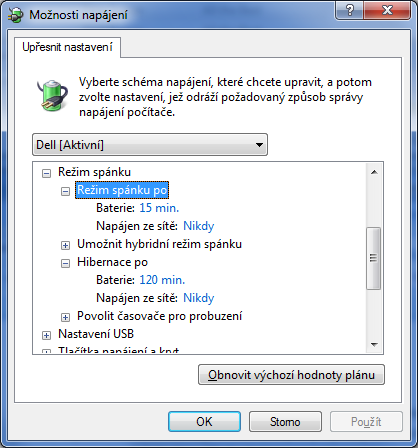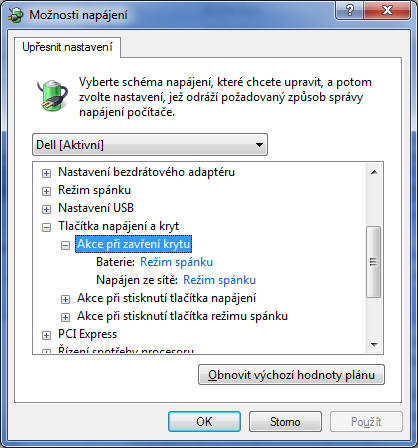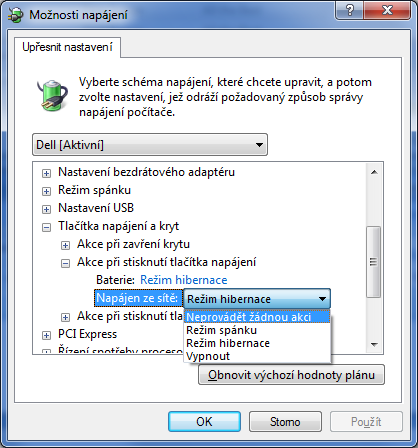Pravdou je, že pokud nechcete svého dodavatele elektřiny připravit ročně o pár korun, nemá cenu podrobněji správu napájení na stolním počítači řešit. Výjimkou jsou počítače s UPS, tedy záložním zdrojem napájení. Tam už nějaký ten hlubší zásah do nastavení správy napájení má smysl hlavně pro případ chodu na baterii z UPS při výpadku elektřiny. Nejvíce se ale správa napájení týká uživatelů přenosných počítačů a je jedno, jestli jim budeme říkat notebooky, netbooky či ultrabooky.
Od základů po hloubkové ladění
U přenosného počítače, kde se kalkuluje s tím, že uživatel bude podstatnou část práce s ním odkázán jen na omezené množství energie z baterie, je vhodně zvolená správa napájení velmi důležitá. Proto výrobci přenosných počítačů nespoléhají na výchozí systémové profily, ale snaží se správu napájení vyladit sami. Hledá se samozřejmě co možná nejlepší kompromis mezi hladkým chodem počítače a výdrží akumulátoru.
Při napájení ze sítě si může počítač dělat prakticky cokoliv, pokud odhlédneme od marginálních úspor a ekologické otázky. Důležité je, jak se počítač chová při chodu na baterii. Základem jsou čtyři volby. První je nastavení jasu displeje. Čím vyšší jas displeje, tím větší je jeho energetická náročnost. To platí i pro mobily, tablety a další zařízení. Při chodu na baterii lze tedy nastavit nižší intenzitu jasu než při zapojení do elektrické sítě.
Dále jsou velmi důležité tři volby určující chování počítače při chodu na baterii při nečinnosti uživatele: za jak dlouho ztmavit displej, za jak dlouho ho vypnout a za jak dlouho počítač převést do režimu spánku. Náš testovací notebook značky Dell má například určeno, že jas displeje je nastaven zhruba na 40 procent. Při nečinnosti a chodu na baterii se displej ztmaví po dvou minutách a vypne po pěti. Do režimu spánku počítač přejde po čtvrt hodině.
Nebudeme se s inženýry společnosti Dell hádat a dejme tomu, že jde o vcelku rozumné nastavení. Lze jej ale samozřejmě jakkoliv změnit. Co dál lze nastavit a upravit? Kterékoli existující schéma napájení v operačním systému lze změnit (případně je možné vytvořit úplně nové). Platí to tedy i o tom, které přednastavil výrobce přenosného počítače. Stačí zvolit Ovládací panely → Hardware a zvuk → Možnosti napájení a u požadovaného schématu kliknout na Změnit nastavení schématu.
Otevře se okno se základním nastavením, kterému jsme se věnovali výše. My však chceme jít ještě více do hloubky. Po klepnutí na volbu Změnit pokročilé nastavení napájení se konečně otevře okno s detailními možnostmi. Pro přístupnost k opravdu všem volbám je nutné kliknout ještě na volbu Změnit nastavení, která nejsou momentálně k dispozici. Řízení uživatelských účtů ve Windows Vista či Windows 7 si řekne o potvrzení.
Nemusíte se bát experimentovat, protože jakékoliv existující schéma lze obnovit do výchozího nastavení jediným kliknutím. To je sen každého počítačového kutila. Pojďme se zastavit u voleb stojících za úvahu o změně nastavení. První je, jestli má počítač po probuzení vyžadovat heslo. Při provozu na baterii na cestách je to určitě dobrý nápad. Při napájení ze sítě v bezpečí domova nebo kanceláře už ale může být zadávání hesla zbytečným zdržováním.
Dále tu máme vypínání pevného disku. To je pěkně nenasytný žrout energie, pokud se bavíme o disku staré klasické konstrukce. Na cestách má z úsporných důvodů smysl jej po nějaké době nečinnosti vypnout. Při napájení ze sítě to ale nemusí být až tak dobrý nápad. Časté vypínání a zapínání opotřebovává pevný disk více než delší doba chodu při optimální teplotě.
Nastavení režimu spánku
Za zvláštní pozornost stojí režim spánku, který nám Microsoft oproti dřívějším zvyklostem ve Windows Vista a Windows 7 předělal. Nejdříve je třeba ujasnit si pojmy v kontextu těchto systémů, protože mnohé z nich mají jiný význam než za časů Windows XP nebo jejich předchůdců.
Úsporný režim z Windows XP se ve Windows Vista a Windows 7 přejmenoval na režim spánku. Jde o stav, kdy operační systém uloží aktuální relaci do operační paměti a sníží spotřebu vypnutím nejrůznějších komponent. Počítač však stále spotřebovává energii mj. proto, aby udržel data v operační paměti, kde je uložena relace.
Po návratu k počítači po jeho probuzení se díky rychlosti operační paměti promptně počítač probere a je možné dál pokračovat v práci. Pokud ovšem během pobývání v režimu spánku dojde k výpadku elektřiny nebo je počítač násilně vypnut, z operační paměti se vymaže relace a při zapnutí se začíná od nuly. Počítač může kvůli nestandardnímu ukončení nabídnout vstup do nouzového režimu nebo může chtít provést kontrolu disku, ale to ne vždy nutně.
Ve Windows Vista a Windows 7 je vymoženost zvaná hybridní režim spánku, která kombinuje výhody úsporného režimu a režimu spánku tak, jak jsme jej znali ze starších verzí operačních systémů Microsoftu. Relace je sice uložena do operační paměti pro možnost jejího rychlého obnovení, ale zároveň je také uložena na pevný disk.
Zkušenější uživatelé jistě vědí, co to znamená. Pro ty ostatní to osvětlíme. Pevný disk je pamětí trvalého typu, která se nevymaže při ztrátě napájení, takže relace zde zůstane zachována i pokud dojde k výpadku napájení nebo násilnému vypnutí. Při návratu k počítači již sice v takovém případě není možné promptní obnovení relace z operační paměti, ale lze ji obnovit alespoň o něco pomaleji z pevného disku.
A když už jsme si rozehráli takový pěkný hokej, tak tu máme ještě hibernaci. To je starý dobrý režim spánku z Windows XP. Ve Windows Vista a Windows 7 hibernace uloží relaci pouze na pevný disk (nikoliv zároveň do operační paměti) a počítač vypne. Tedy téměř vypne, něco málo energie odebírá stále. A teď, když jsme se snad zorientovali, je nutné jednotlivé režimy správně zkoordinovat.
Základní režim spánku nedoporučujeme používat vůbec u stolních počítačů bez záložního zdroje napájení, které se nemohou opřít o baterii jako počítače přenosné. Místo toho používejte raději hybridní režim spánku, který se vypořádá i s výpadkem dodávek energie, aby bylo možné obnovit předchozí relaci. Tedy vrátit se k počítači do takového stavu, v jakém jste jej opouštěli.
V detailním nastavení schématu napájení je nutné hybridní režim umožnit. Takže běžte takto po stromové struktuře: Režim spánku → Umožnit hybridní režim spánku a zde jej aktivujte. Od této chvíle se použití režimu spánku automaticky rovná použití hybridního režimu spánku. U přenosných počítačů s baterií se lze spokojit s běžným režimem spánku, protože je zde menší riziko úplné ztráty energie. Baterie by se musela úplně vybít nebo byste ji museli vyjmout.
Jak co možná nejefektivněji šetřit baterii
Úplnému vybití baterie přenosného počítače lze předcházet správným použitím hibernace. Pokud počítač nepoužíváte delší dobu, je vhodné, aby se přepnul právě do hibernace, kdy je uchována vaše relace (na pevném disku), ale počítač odebírá naprosté minimum energie. Například na našem testovacím notebooku má Dell nastaveno, že do hibernace se počítač uvede při chodu na baterii po 120 minutách nečinnosti. Klidně to ale může být i méně.
Důležité je režim spánku a hibernaci správně zkombinovat. Po nějaké kratší době nečinnosti by měl počítač přejít do režimu spánku. Pokud se nečinnost protahuje, měl by začít energii šetřit ještě razantněji a přejít do hibernace. Pak sice obnovení relace trvá déle, ale uspoří se energie v baterii a vy tak nebudete muset zase tak brzo pospíchat s nabíječkou k nejbližší volné elektrické zásuvce.
Při chodu na baterii přechod do režimu spánku můžete nastavit po 15 minutách nečinnosti a uvedení do hibernace pak třeba po 45 minutách. Sami si zvažte, jaké děláte pauzy při práci s přenosným počítačem a jaké intervaly jsou pro vás optimální, abyste zbytečně na jedné straně neplýtvali energií z baterie a na druhé straně častokrát nemuseli snášet zdlouhavější přechod z hibernace.
U přenosného počítače je pak důležité, jak se bude chovat při zavření víka, tedy sklopení displeje, kdy se předpokládá, že uživatel přerušil svou činnost. Zde hodně záleží na zvyklostech uživatele. U některých přenosných počítačů se víko zavírá a otevírá častěji než dveře na veřejných záchodcích, takže vzhledem k úspoře času nemá smysl provádět žádnou akci a nechat prostě počítač běžet.
Pokud víte, že obvykle víko zavíráte, když se s přenosným počítačem chystáte minimálně desítky minut nepracovat, přednastavte si přechod do režimu spánku při zavření víka. Pokud se pro vás zavření víka rovná vypnutí počítače, nastavte si uvedení do stavu hibernace. Také ale může využít hardwarová tlačítka. Hned vysvětlíme proč.
Pracujete-li s přenosným počítačem například výhradně v kanceláři a chcete mechanicky ušetřit klouby víka, které rozhodně nemají neomezenou životnost, můžete využít hardwarové tlačítko pro přechod do režimu spánku (či příslušnou klávesovou zkratku) namísto sklopení víka. Zejména u levnějších modelů se špatným továrním zpracováním a méně kvalitními materiály můžete takto výrazně prodloužit životnost konstrukce.
To vše je možné nastavit právě z detailního nastavení schématu napájení. Zde také můžete nastavit funkčnost hardwarového tlačítka pro vypnutí počítače. Nejčastěji se mu dává funkce pro úplné vypnutí nebo přechod do hibernace. Zde asi nemá smysl vymýšlet mu jinou činnost. Přesto možnosti nastavení tu jsou. Například při napájení ze sítě jej můžete úplně deaktivovat.
Proč? Klávesnice přenosných počítačů jsou stísněné a není zase takové unikum omylem zavadit o tlačítko pro vypnutí, pokud je součástí klávesnice (někdy bývá součástí rámu displeje). Vypnout si omylem počítač uprostřed rozdělané práce není nic příjemného. Když opravdu budete chtít počítač vypnout nebo nechat přejít do hibernace, pořád tak můžete učinit softwarově z nabídky Start nebo ze Správce úloh.