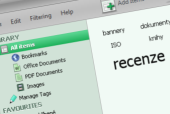V případě souborů se tak tyto štítky dají využít k tomu, abyste si označili soubory doplňkovými popisky a mohli si jejich seznam zobrazit nezávisle na tom, kde se tyto soubory nacházejí.
Tvůrci programu TaggedFrog měli přesně tento nápad. S jejich programem si totiž soubory označkujete a později si je budete moci vyfiltrovat do seznamu. Připomíná mi to trošku princip správců fotografií, kde je rovněž možné přiřazovat různé štítky. TaggedFrog však pracuje s jakýmkoli typem souboru.
Značkujeme soubory
Po spuštění vás TaggedFrog přivítá několika připravenými filtry pro kancelářské dokumenty a soubory PDF. Chcete-li se podívat, jaké typy souborů do těchto skupin automaticky padají, pak na název skupiny klepněte pravým tlačítkem myši a zvolte funkci Edit. V dialogu pak můžete přípony případně i upravit.
Nyní se přesuňte na položku All items a na plochu programu přetáhněte nějaký soubor ze svého souborového správce. TaggedFrog zobrazí dialog, kde do políčka Type the keywords zadáte patřičné tagy - štítky. Po potvrzení tlačítkem OK se na ploše programu objeví právě zadaný štítek. Ten je klikací, takže v momentě, kdy na něj klepnete, se ve spodní části okna zobrazí seznam těch souborů, které jsou tímto štítkem opatřeny. Poklepáním je samozřejmě spustíte ve výchozím programu.
Při přidávání souborů můžete v okně pro zadání štítku klepnout na tlačítko se třemi tečkami, kde lze vybrat již existující štítky.
Tagy budou v hlavní části okna programu samozřejmě přibývat. Čím více souborů bude konkrétním štítkem označeno, tím bude tento štítek v seznamu výraznější.
Správa štítků
Pokud během přidávání souborů (zkuste jich na program přetáhnout více najednou) uděláte v zadávání názvu nového štítku chybu, můžete jej později přejmenovat. V nástrojové liště programu klepněte na tlačítko Manage Tags. Poté klepněte na problémový štítek. Ve spodní části programu se zobrazí počet souborů, které jsou se štítkem svázány a také editační políčko, kde můžete název štítku upravit. V případě potřeby je možné jej tlačítkem Delete odstranit
Informace o souborech
Jakmile označíte některý ze souborů, můžete použít pravé tlačítko myši a zobrazit si tak stejnou systémovou kontextovou nabídku, jako v běžném správci souborů. Kromě toho program ve stavovaném řádku vespod zobrazuje úplnou cestu k vybranému souboru.
K dispozici jsou samozřejmě funkce pro zařazení souborů mezi oblíbené položky, což vám zjednoduší orientaci ve velkém množství štítků. Stačí použít tlačítko s hvězdičkou ve spodní části a na výzvu zadat název oblíbené sady štítků. Dvě tlačítka vedle hvězdičky slouží k přepínání informací o použitých štítcích u daného souboru a o souboru samotném, jako jsou typ, velikost, nebo datum úpravy.
Hromadný import
Protože přetahování souborů z různých složek může být docela pracné, nabízí TaggedFrog hromadné zpracování. Pomocí nabídky File|Scan and Tag zobrazíte dialog, kde definujete určitou složku a typy souborů na základě hvězdičkového filtru. Do políčka Tags to assign zadáte názvy štítků, které k těmto souborům chcete automaticky přiřadit. Program samozřejmě dovede zpracovat i data z podadresářů.
Užitečnou funkcí, byť ne zřejmou na první pohled, je vytvoření štítků podle toho, kde se soubor nachází. Co v takovém případě napsat do políčka Tags to assign vám prozradí plovoucí nápověda. Stačí chvíli postát s kurzorem.
TaggedFrom spustíte na Windows XP, Vista i ve Windows 7, podmínkou je přítomnost knihoven .NET Framework. Do Windows XP si je tedy musíte nainstalovat, pokud ještě nemáte. V novějších Windows je .NET Framework již součástí instalace.
Tip: Vylepšené třídění souborů a složek nezávisle na jejich umístění nabízejí i Windows 7 prostřednictvím svých knihoven. Více se dozvíte v článku Knihovny ve Windows 7: užitečný pomocník.