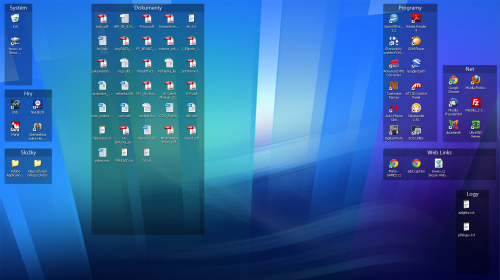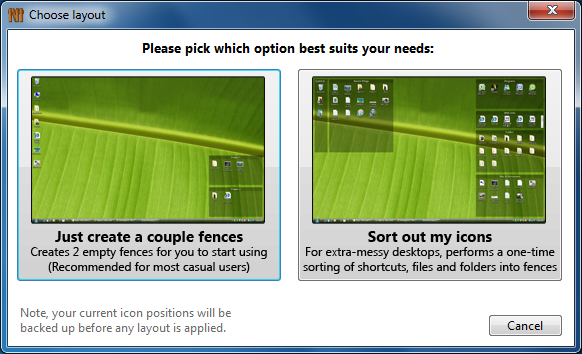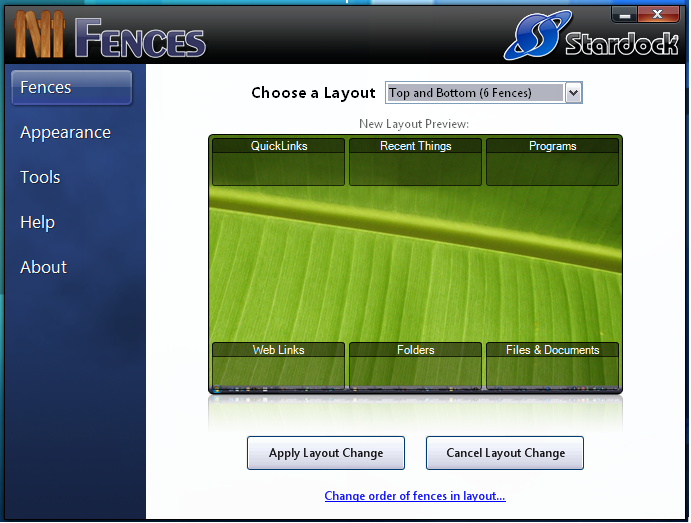Instalace programu, který naleznete na přiloženém redakčním CD, probíhá velice jednoduše. Po odsouhlasení licenčních podmínek stačí zbývající okna průvodce potvrdit klepnutím na tlačítko Next. Po dokončení instalace může program vyžadovat restart počítače.
Vytvoření ohrádek
Po spuštění programu vás se zobrazí úvodní okno se dvěma volbami. První z nich, Start using Fences, nabízí jednoduchého průvodce, který vám pomůže roztřídit ikony na ploše. Klepnutím na I’ll create fences on my own zahájíte správu ikon podle svých vlastních požadavků, což je určeno spíše pokročilejším uživatelům.
Pokud se vydáte jednodušší cestou, v dalším okně si vyberete, zda chcete vytvořit pouze dvě prázdné ohrádky (volba Just create a couple fences), nebo necháte program roztřídit všechny vaše ikony automaticky (Sort out my icons). Automatické roztřídění vám vaše ikony sestaví do samostatných skupin pro programy, odkazy, dokumenty a další položky. Program zálohuje vaše původní rozmístění pracovní plochy, takže můžete snadno vrátit změny zpět. Po stisknutí tlačítka Open Fences Settings vám aplikace nabídne několik elegantních možností rozložení.
Zvolíte-li si uživatelskou tvorbu ohrádek, budete mít rozdělení ikon zcela pod kontrolou. Ohrádku vytvoříte kreslením obdélníku kolem ikon, které do něj chcete vložit, a to za současného držení pravého tlačítka myši. Uvolněním tlačítka zobrazíte volbu Create a new Fence from these icon, kterou potvrďte a poté si ohrádku pojmenujte. Ohrádky můžete přesouvat a měnit jejich velikost. Pro přesun stačí ohrádku uchopit za popisek, změnu velikosti pak provedete tahem za okraje. Samotné ikony pak můžete přetahovat z plochy do ohrádek nebo mezi různými ohrádkami.
Přizpůsobení vzhledu
Ať už jste nechali provést automatické uspořádání, nebo si vytvořili ohrádky sami, v obou případech si chování programu a ohrádek nastavit podle svých potřeb. Klepnutím pravým tlačítkem na volné místo plochy zobrazíte kontextovou nabídku, ve které zvolte Configure Fences. Tím se dostanete do nastavení programu.
Záložka Fences umožňuje zvolit rozložení vašich ohrádek na ploše. Kromě vámi vytvořeného jsou zde k dispozici rozložení přednastavená výrobcem. Na záložce Appearance pak můžete nastavit vzhled a chování popisků jednotlivých ohrádek. Popisky lze úplně zakázat, povolit zobrazení jen při najetí myší na nebo zapnout trvalé zobrazení popisků. Nastavení barevného schématu a průhlednosti ohrádek pak provádíte pomocí posuvníků ve zbytku okna. Nastavit tedy můžete průhlednost (Transparency), intenzitu barev (Color intensity), barevný nádech (Tint) a barevnou saturaci (Saturation).
Podrobnější nastavení
Volba Quick-hide na záložce Tools umožňuje rychle skrytí ohrádky s ikonami poklepáním kdekoliv na ploše. Další poklepání ikony znovu zobrazí. Můžete vytvořit výjimky, tedy vybrat takové ikony, které neskryjí. Snapshots jsou speciální snímky vaší plochy, které lze využívat jako zálohy původních rozmístění ikon na ploše.
Klepnutím na More Tools zobrazíte druhou stránku této záložky. Položka Screen Resolution Changes uloží pozice a velikosti ohrádek v závislosti na rozlišení vaší plochy. To je vhodné pro uživatele, kteří musí z různých důvodů měnit rozlišení monitoru. Pomocí volba Turn Fences on/off aktivujete nebo deaktivujete všechny funkce programu.
Placená verze
Za 19,95 dolarů (přibližně 350 korun) si můžete pořídit placenou verzi programu, která nabízí několik dalších funkcí. Jde například možnost přizpůsobení jednotlivých ohrádek pomocí obrázků a textur nebo automatické třídění ikon podle typu, velikosti nebo data. Pro domácí používání se však koupě nevyplatí.