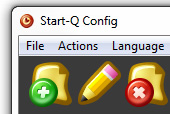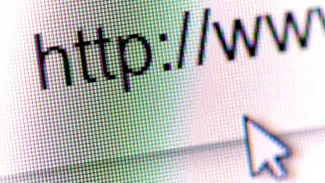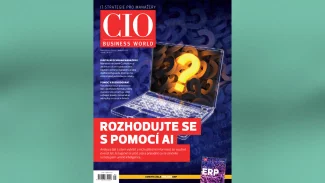Aplikace Start-Q je v tomhle ohledu mnohem lepší, než zabudovaný nástroj ve Windows s názvem msconfig.exe. Ten totiž nebere ohled na pořadí programů a spouští je všechny najednou, čímž je systém zahlcen a s počítačem se nedá pracovat. Rovněž neumožňuje pohodlné přidání dalších procesů a tak musíte provádět různé kličky (na Windows 7 stačí zástupce z Plochy přesunout do složky Po spuštění).
Instalace a spuštění Start-Q
Instalační soubor si stáhněte ze stránek Start-Q.com, následně spusťte instalaci a klasicky vše odklikejte. Program v sobě neobsahuje žádný malware ani adware, je to ryzí freeware. Po této rutinní operaci již nezbývá nic jiného, než aplikaci zapnout dvojklikem na zástupce na Ploše.
Jak můžete vidět z obrázku, uživatelské rozhraní (GUI) je velmi jednoduše navržené a práci s ním zvládne i naprostý začátečník. V okně „System startup items“ vidíte procesy, které se automaticky spouští se systémem. U nich máte následující možnosti: můžete je deaktivovat, zcela smazat či přesunout tažením myši do speciálního boxu „Queued startup items“, nad kterým převezme kontrolu právě Start-Q.
Vytvoření seznamu programů
Jak jsem již zmínil, kýžené programy je třeba dostat do dolního boxíku. Pokusíte-li se tak učinit, uvítá vás následující okno:
... ve kterém se odehrává veškerá magie. Nyní máte na výběr změnu názvu položky na jméno, které se vám zlíbí, můžete změnit lokaci kde je informace o spuštění uložena a také navolit *.exe soubor, který rovněž můžete spouštět s parametry podle svého uvážení.
Níže v dialogovém okně můžete provést právě nastavení zpoždění startu vzhledem k systému Windows. Osobně bych doporučoval (záleží ale na výkonu vašeho počítače) hodnoty v sekundách, které se mi jeví jako nejpoužitelnější. Také můžete nastavit pozici okna (normální, minimalizované, maximalizované či skryté) a prioritu procesu (měla by stačit výchozí hodnota Normal).
Takovýmto způsobem vytvořte váš jedinečný seznam programů, které se budou spouštět jeden po druhém tak, jak je do seznamu postupně navolíte.
Aktivace Start-Q a zkušenosti
Po proceduře výše nezbývá nic jiného, než uvést funkce Start-Q do chodu. To uděláte stiskem ikonky se zeleným zatržítkem v horní části aplikace, kdy si následně budete moci zvolit zobrazení při spuštění.
- Queue with GUI: umožní vidět při startu systému stav navolených programů. Máte maximální kontrolu; můžete přeskočit k jinému procesu, zastavit jej či okamžitě spustit jiný v pořadí.
- GUI-less queue: dialog bez uživatelského rozhraní.
Zkušenosti se Start-Q jsou vesměs kladné. Oproti hromadné aktivaci procesu a „tlačenici“, která nastávala při každém spuštění počítače program způsobil, že celý náběh probíhá o mnoho plynuleji. S počítačem je možno ve fázi aktivace procesů vcelku běžně pracovat a zejména na pomalejších strojích může být efekt ještě větší.
Nastavení programu není obtížné a jistě jej zvládne i začínající uživatel. Nezbývá než pogratulovat tvůrcům za skvěle odvedenou práci, aplikace jistě najde své místo v početné základně ladičů výkonu operačního systému Windows.