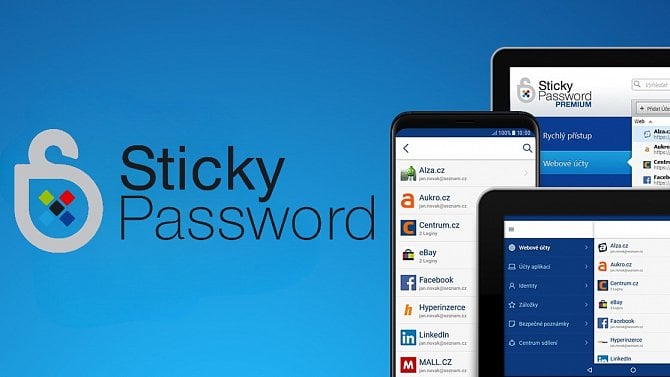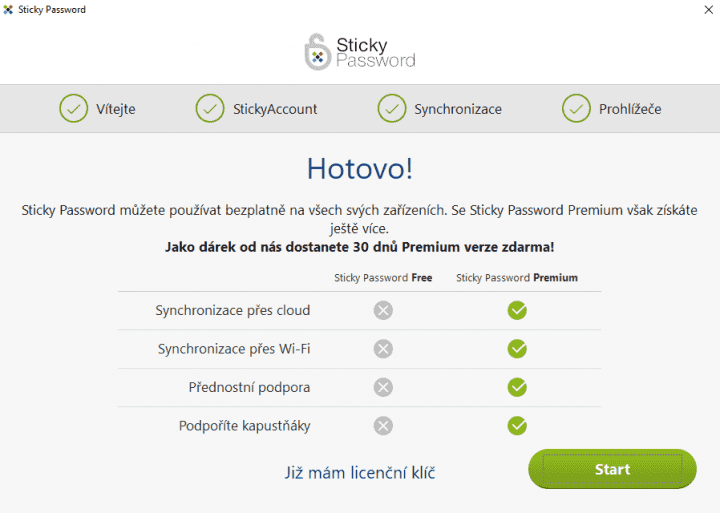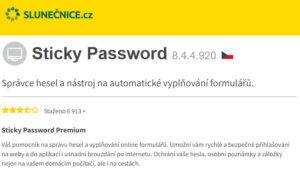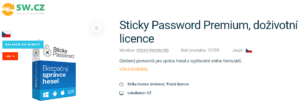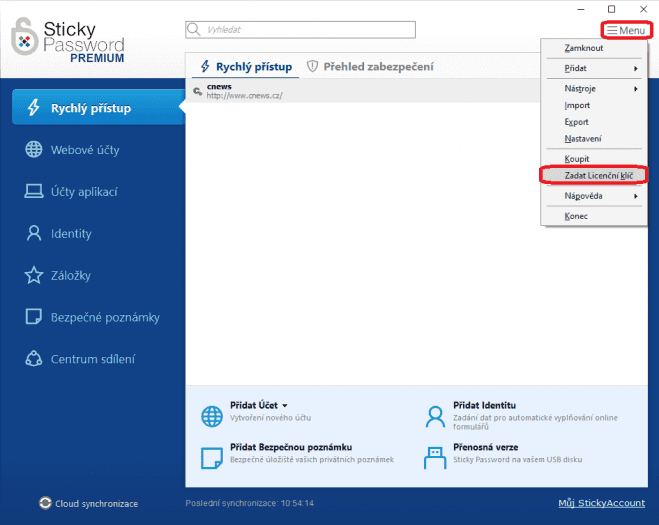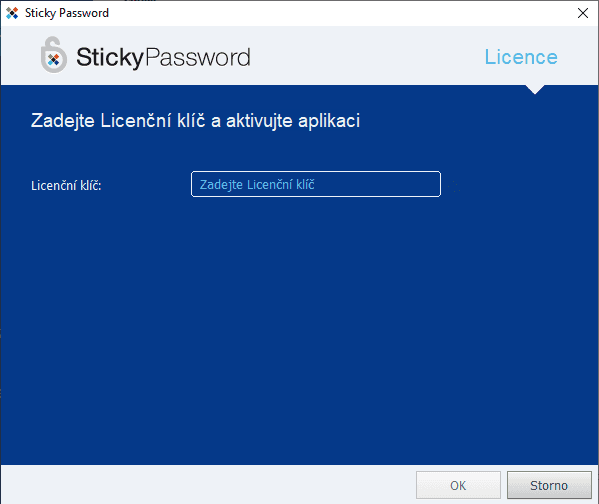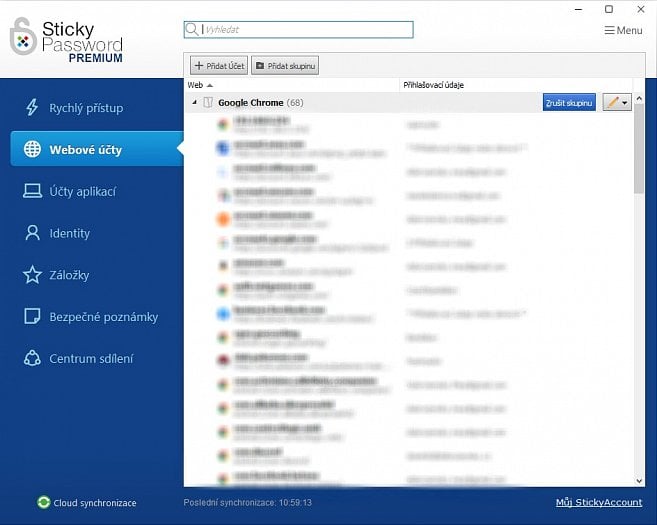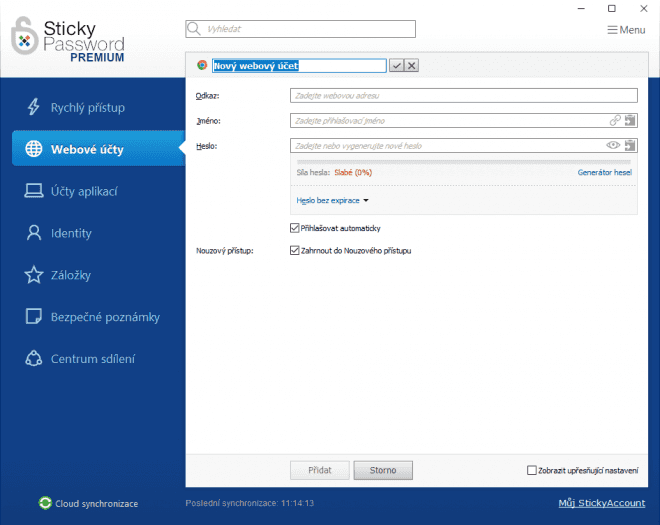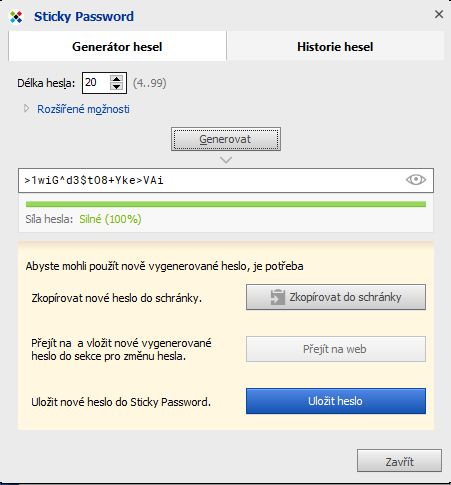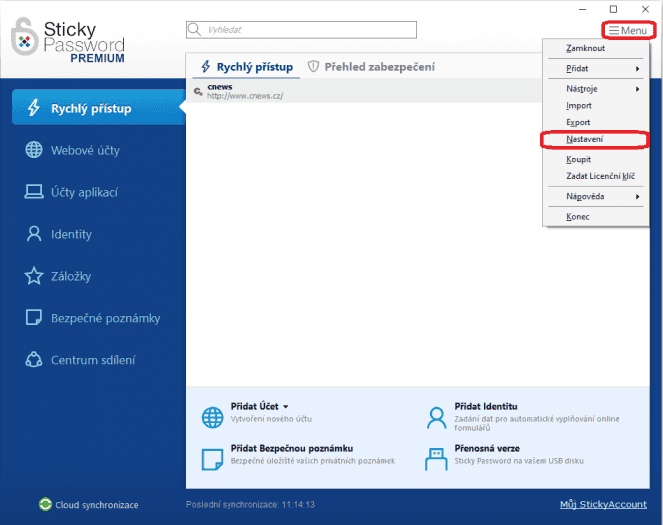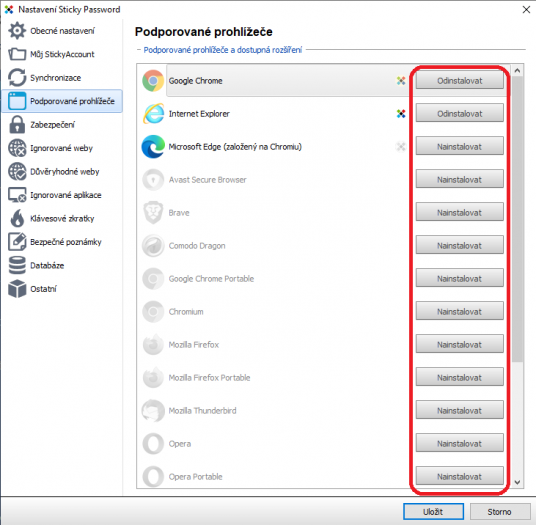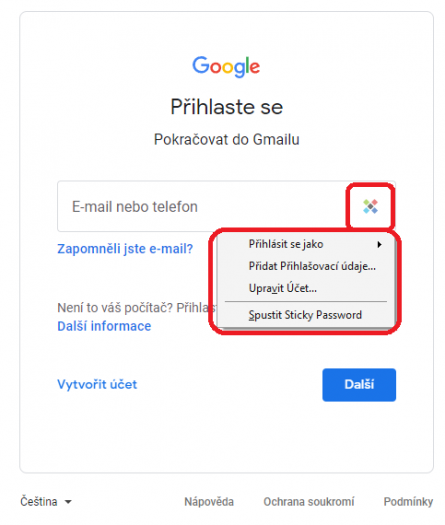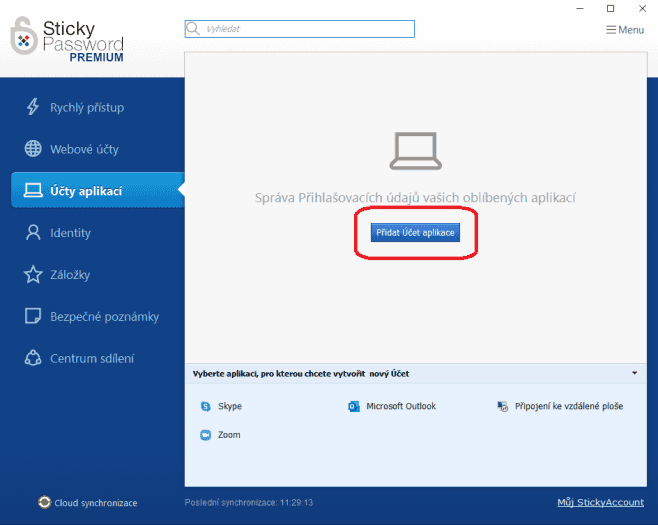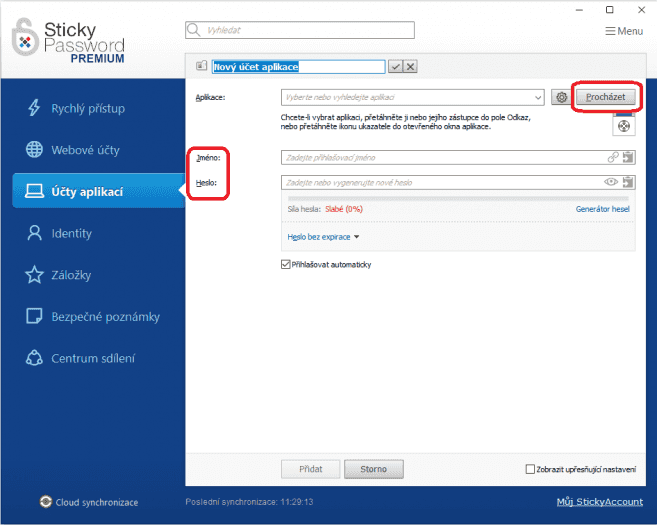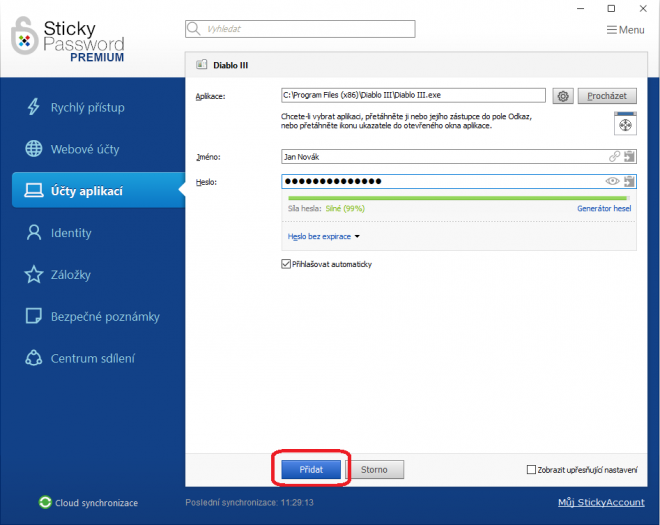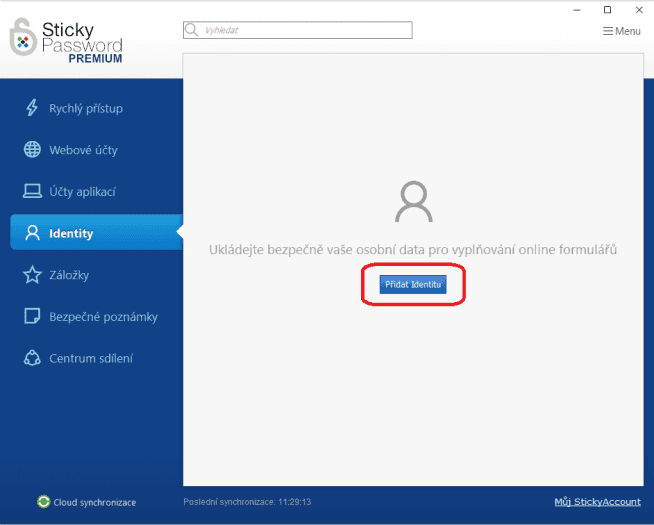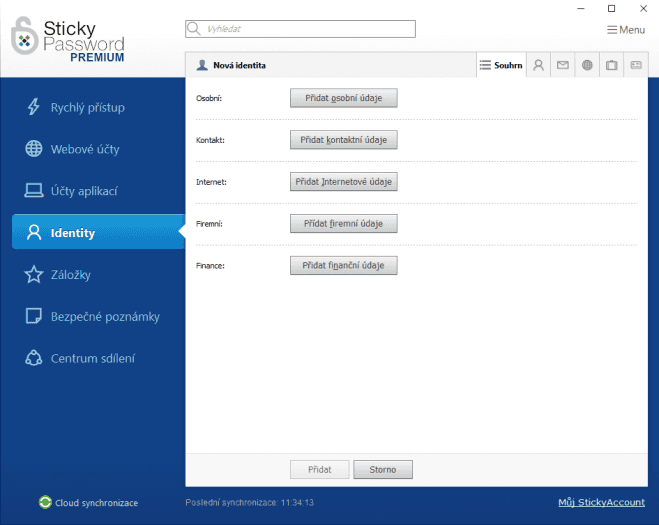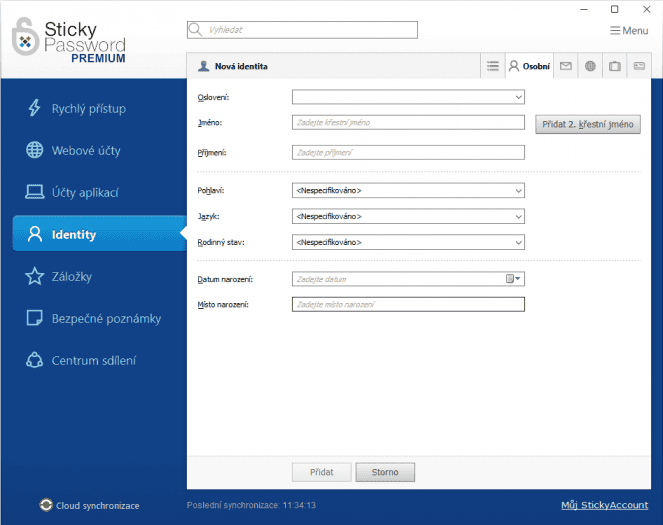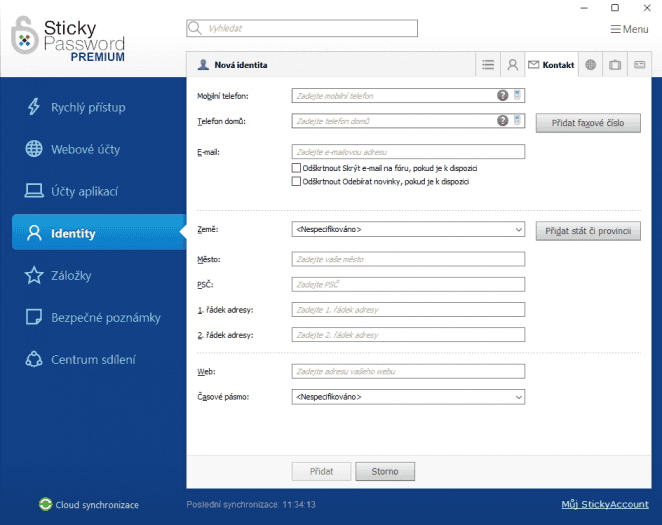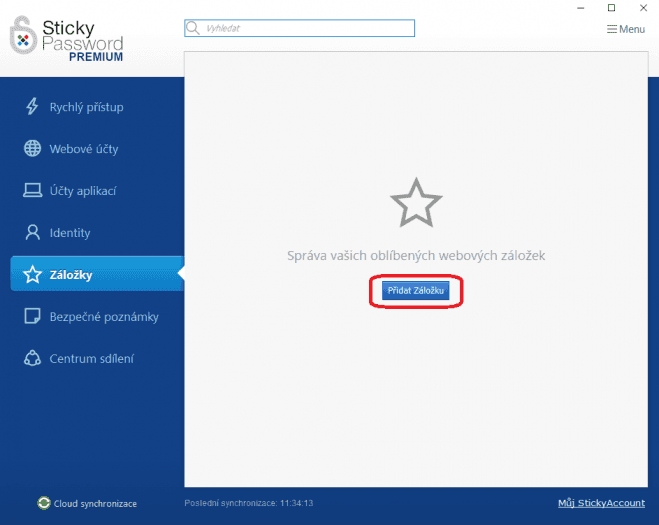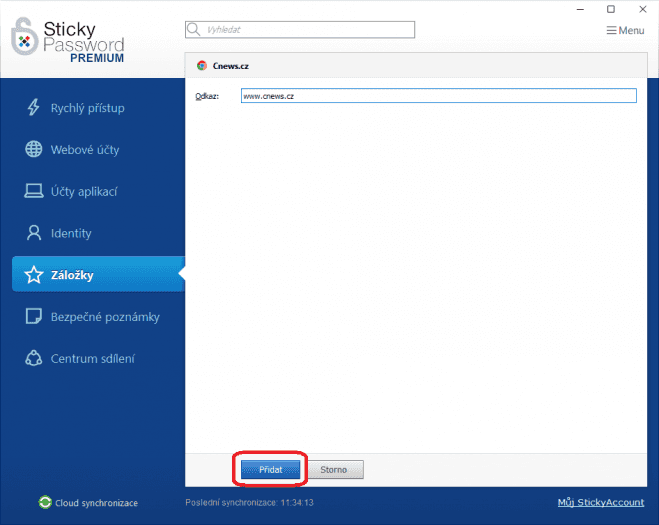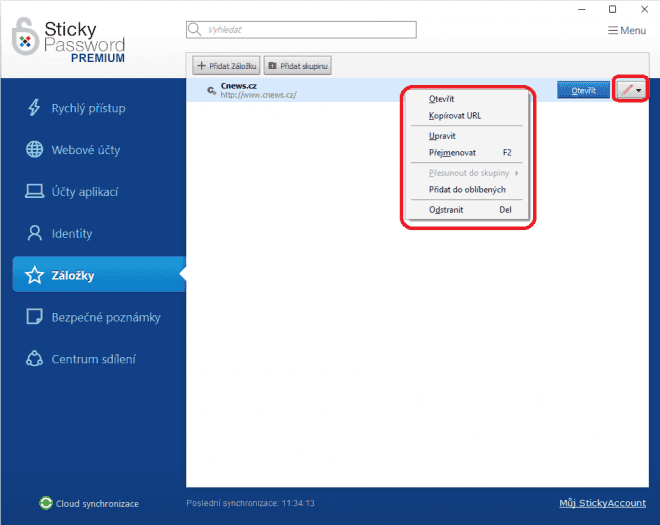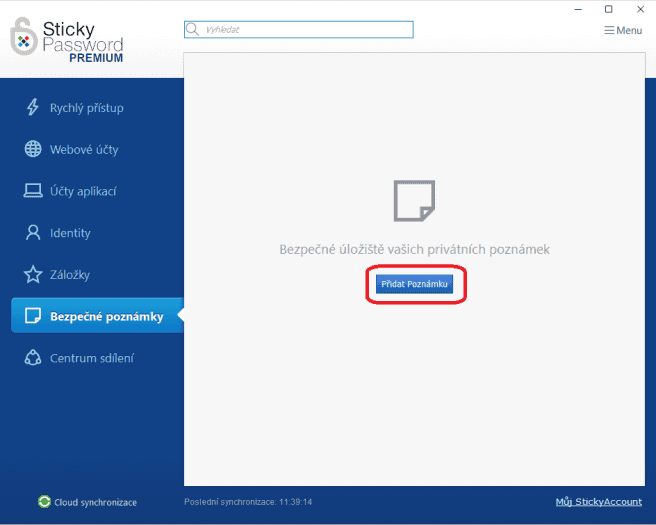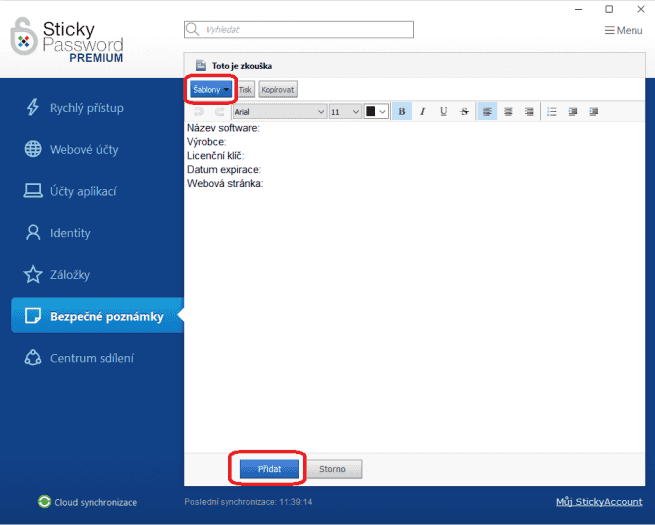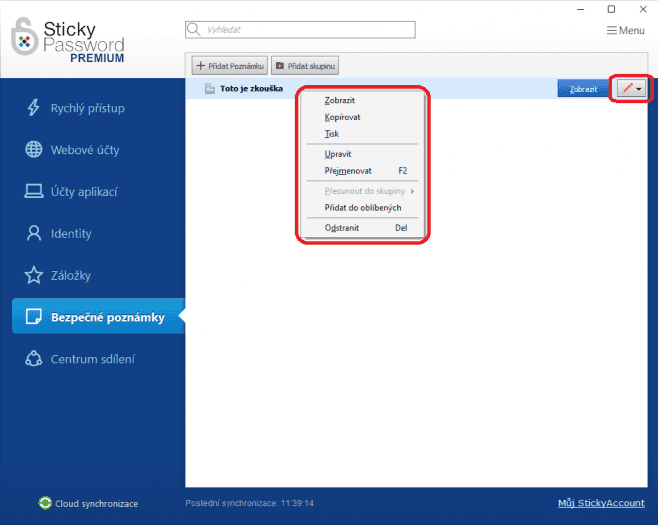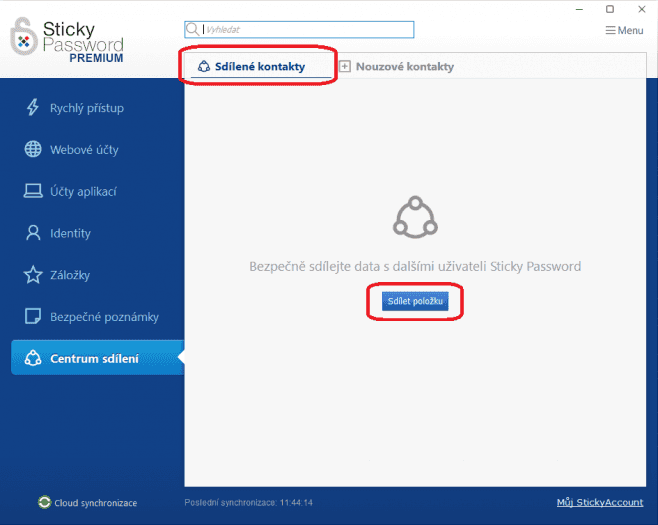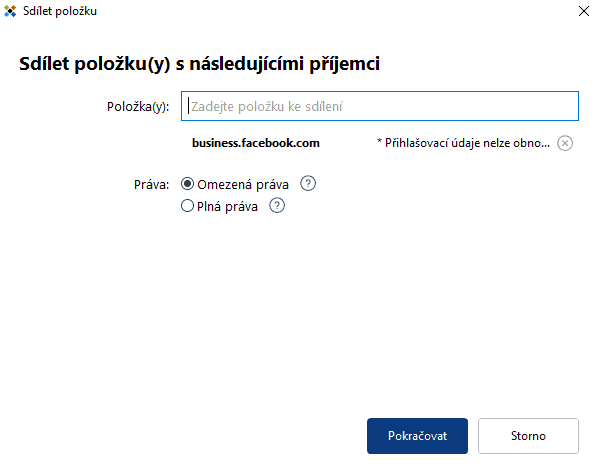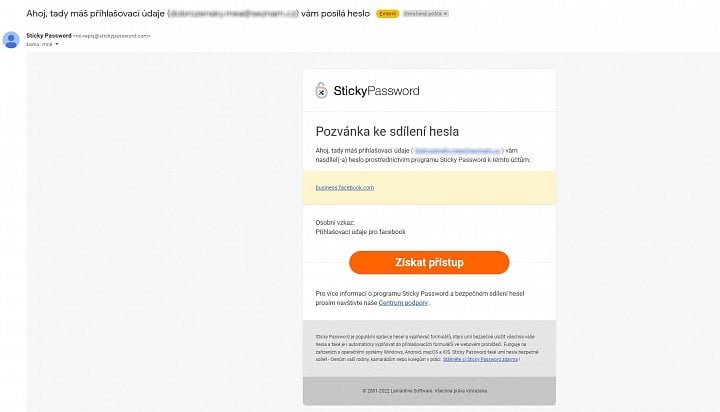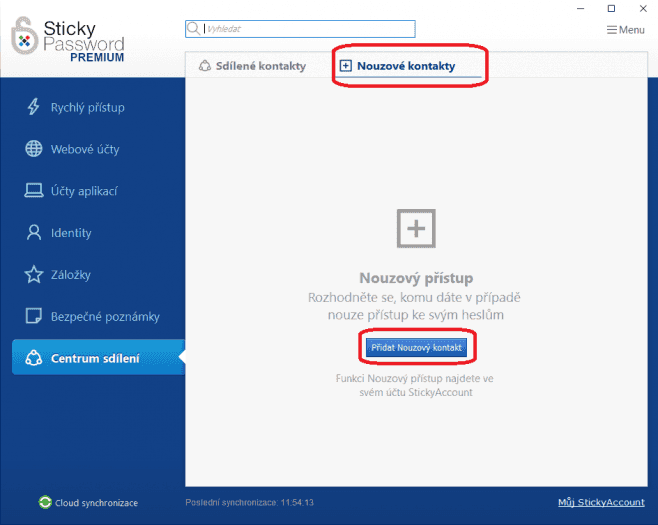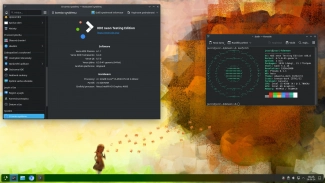- Co je Sticky Password a k čemu slouží
- Kde stáhnout Sticky Password zdarma a kde koupit plnou verzi Premium
- Aktivace plné verze Sticky Password Premium
- Vysvětlení jednotlivých funkcí
- Nastavení Sticky Password
1. Co je Sticky Password a k čemu slouží
Sticky Password je nástroj, který vám poslouží jako správce hesel a automatický vyplňovač online formulářů. Hlavní předností programu je bezpečné uzamknutí všech vašich hesel pod jedním centrálním heslem a přihlašování se do všech služeb jedním bezpečným heslem, čímž odpadá nutnost pamatovat si desítky hesel pro jednotlivé služby.
Mimo úschovnu vašich hesel (a přihlašovacích jmen) dokáže Sticky Password automaticky vyplňovat online formuláře, například při přihlašování na web, vyplňování osobních údajů při registraci nebo nákupu zboží skrze e-shop. K dispozici máte také privátní poznámky, do kterých můžete psát informace, ke kterým nechcete, aby se kdokoliv nepovolaný dostal.
Hlavní výhody Sticky Password oproti konkurenčním službám:
- Wi-Fi synchronizace napříč všemi zařízeními,
- možnost synchronizace záloh na cloudovém úložišti nebo pouze na lokálním zařízení,
- autorizace pomocí skenování otisku prstů,
- správa hesel a osobních údajů,
- generování silných a neprolomitelných hesel,
- automatické vyplňování všech online formulářů,
- podpora multiplatformního používání – PC, Mac, tablet, smartphone.
Ve verzi Premium se vám odemkne možnost Wi-Fi synchronizace mezi všemi aktivními zařízeními nebo volba ponechat zálohu údajů v bezpečném cloudovém úložišti či pouze na lokálním zařízení. Při synchronizaci se všechna data šifrují algoritmem AES-256.
2. Kde stáhnout Sticky Password zdarma a kde koupit plnou verzi Premium
V základu je Sticky Password placený, k dispozici však máte 30denní trial verzi pro vyzkoušení všech funkcí. Tu můžete stáhnout například na portálu Slunečnice.cz, na kterém se mimo Sticky Password nachází i řada dalších správců hesel.
Odkaz ke stažení Sticky Password na portálu Slunečnice.cz
Pokud jste s programem spokojeni a chcete jej používat i po skončení trial verze, musíte si zakoupit plnou verzi. Jedním z webů, kde můžete sehnat plnou verzi, je portál SW.cz, který nabízí celoživotní licenci pro 1 uživatele na všechna jeho zařízení za velmi slušnou cenu.
Odkaz ke koupi Sticky Password Premium na portálu SW.cz
3. Aktivace plné verze Sticky Password Premium
Po zakoupení plné verze obdržíte do osobního trezoru na portálu SW.cz aktivační klíč, který je potřeba zadat do příslušného pole přímo v programu. Otevřete Sticky Password a v pravém vrchním rohu klikněte na Menu, kde vyberte možnost Zadat licenční klíč.
V otevřeném okně napište do pole Licenční klíč aktivační kód z osobního trezoru. Jakmile máte hotovo, pokračujte dále a nechte program aktivovat plnou verzi. Pro kompletní aktivaci musí být počítač po celou dobu připojen k internetu, aby došlo ke správnému dokončení aktivace.
4. Vysvětlení jednotlivých funkcí
V následující kapitole se budeme zabývat jednotlivými funkcemi, které Sticky Password Premium nabízí. Představíme si ve stručnosti princip jejich fungování a vysvětlíme si, jak je správně používat.
Rychlý přístup
První záložka funguje jako rozcestník pro nejčastěji používané operace a vytvořené účty. Zároveň zde najdete i přehled zabezpečení, ve kterém se nachází všechny vaše vytvořené účty společně s aktuálním stavem zabezpečení a síly použitého hesla.
Ve spodní části programu se nachází rychlé rozcestníky pro:
- vytvoření nového webového účtu nebo účtu v aplikaci,
- přidání identity pro automatické vyplňování online formulářů,
- přidání nové privátní poznámky,
- vytvoření přenosné verze Sticky Password na USB disku.
Webové účty
Záložka webové účty obsahuje všechny vytvořené a přihlášené účty, na kterých jste přihlášeni v internetových prohlížečích. Ty můžete přidávat buď manuálně kliknutím na tlačítko Přidat účet, nebo automaticky přidáním rozšíření do vašeho internetového prohlížeče. Ten následně po přidání synchronizuje všechny vytvořené a uložené účty v prohlížeči s webovými účty ve Sticky Password.
Při přidávání nového účtu do Sticky Password zadejte všechny údaje včetně přihlašovací URL adresy. Pokud si zakládáte nový účet, můžete použít generátor hesel pro vytvoření silného hesla, které je prakticky neprolomitelné.
Jak přidat rozšíření Sticky Password do internetového prohlížeče
Pro přidání internetového rozšíření do prohlížeče klikněte na Menu v pravé horní části programu, kde přejděte do Nastavení.
V nastavení klikněte na kategorii Podporované prohlížeče. Vyberte nainstalovaný prohlížeč, do kterého chcete rozšíření nainstalovat, a pokračujte podle návodu v programu.
Přihlášení na internetu pomocí Sticky Password
Jakmile máte do internetového prohlížeče přidané rozšíření, bude se vám zobrazovat při každém přihlášení na weby, které jsou uložené v databázi Sticky Password, ikona Sticky Password.
Po kliknutí na ikonu zobrazíte všechny uložené údaje k danému webu. Kliknutím na některý z přihlašovacích údajů Sticky Password automaticky předvyplní přístupové jméno a heslo, a pokud to jde, rovnou vás i přihlásí.
Při některých situacích po vás může Sticky Password v rámci ověření vyžadovat zadání centrálního hesla.
Účty aplikací
Tato záložka plní stejný účel jako předchozí, akorát namísto uložených údajů v prohlížeči spravuje uživatelské účty v ostatních programech, které se v počítači nacházejí. Pro přidání přihlašovacích údajů pro nainstalované programy vyberte možnost Přidat Účet aplikace.
Pojmenujte nový účet a do kolonek Jméno a Heslo napište přihlašovací údaje. Do pole Aplikace můžete vybrat jednu z předpřipravených možností (například Skype, Zoom, Připojení ke vzdálené ploše), případně vyberte vlastní aplikaci stiskem tlačítka Procházet.
V otevřeném okně vyhledejte spouštěcí .exe soubor aplikace a tlačítkem Otevřít ji přidejte do Sticky Password. Jakmile máte vše hotovo, nezapomeňte dokončit přidání účtu aplikace tlačítkem Přidat ve spodní části programu.
Identity
V záložce identity můžete spravovat svá osobní data pro vyplnění online formulářů (například při registraci na web, vyplnění kontaktních údajů při nákupu zboží nebo vyplnění internetových údajů). Pro přidání nové identity vyberte Přidat identitu.
Pojmenujte vaši novou identitu (například Pavel Novák) a vyberte kategorii, kterou chcete vyplnit. Na výběr máte z:
- osobních údajů – jméno, příjmení, pohlaví, datum narození apod.,
- kontaktních údajů – telefonní číslo, e-mail, země, adresa apod.,
- internetových údajů – bezpečnostní otázka, Skype jméno apod.,
- firemních údajů – název společnosti, adresa, pracovní telefon apod.,
- platebních údajů – způsob platby, číslo platební karty nebo bankovního účtu.
Sticky Password vám poté nabídne tyto předpřipravené údaje v případě, kdy jsou potřeba.
Záložky
Záložky vám umožní přidávat všechny oblíbené internetové záložky a následně je slučovat do skupin pro rychlejší orientaci. Pro přidání záložky stiskněte tlačítko Přidat záložku.
Napište název záložky a URL odkaz a potvrďte přidání záložky tlačítkem Přidat.
V přehledu vidíte seznam všech přidaných záložek. Kliknutím pravým tlačítkem na záložku nebo na ikonu tužky rozkliknete další menu pro práci se záložkami.
Bezpečné poznámky
Předposlední záložka slouží jako bezpečná úschovna poznámek, které nechcete ztratit a zároveň nechcete, aby se k nim bez vašeho svolení kdokoliv dostal. Pro přidání nové poznámky klikněte na tlačítko Přidat poznámku.
Do jednoduchého textového editoru napište vše, co potřebujete, a uložte poznámku stiskem tlačítka Přidat.
Kliknutím pravým tlačítkem na poznámku nebo na ikonu tužky rozkliknete další menu pro práci s vytvořenými poznámkami.
Centrum sdílení
V poslední záložce s označením Centrum sdílení můžete sdílet jednotlivé přihlašovací údaje s dalšími uživateli, případně nastavit nouzové kontakty, které v případě nouze dostanou přístup k vašim heslům.
Pokud chcete sdílet přihlašovací údaje s ostatními uživateli, vyberte sekci Sdílené kontakty a následně Sdílet položku.
V otevřeném okně napište název položky (například Facebook) a vyberte, jestli dostane cílový uživatel plná, nebo pouze omezená práva pro použití údajů.
V dalším kroku zadejte e-mail příjemce a stiskněte tlačítko Pokračovat (obr. 1). Následně napište své jméno a zprávu, která se příjemci zobrazí v příchozím e-mailu (obr. 2). Potvrďte odeslání přístupových údajů stiskem tlačítka Pokračovat.
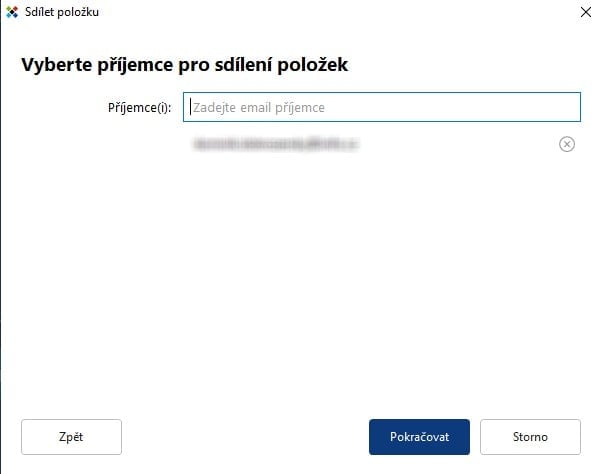
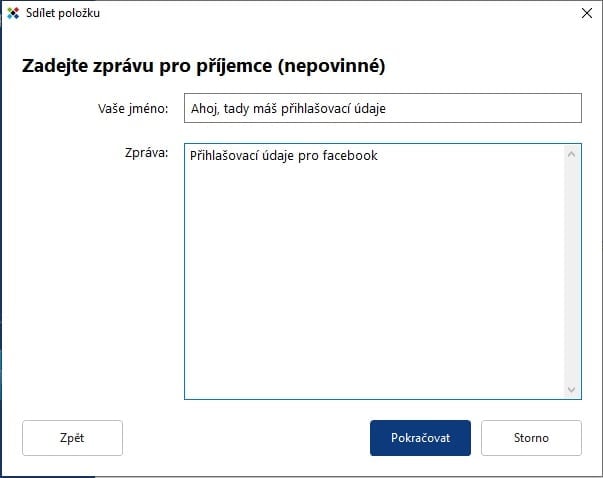
Sticky Password odešle příjemci e-mail s odkazem pro přístup ke sdíleným přístupovým údajům.
V případě udělení nouzového přístupu přejděte do druhé sekce Nouzové kontakty a klikněte na Přidat nouzový kontakt.
Program vás odkáže na internetové rozhraní Sticky Password, do kterého se stačí přihlásit pod svým uživatelským jménem a pokračovat podle návodu pro přidání nouzového kontaktu.
5. Nastavení Sticky Password
Stejně důležité jako samotný správce hesel je i jeho nastavení. Do něj se dostanete kliknutím na Menu v pravé horní části programu a vybráním možnosti Nastavení.
Nastavení je rozděleno do samostatných záložek:
- Obecné nastavení – základní nastavení programu, výběr jazyka apod.,
- Můj StickyAccount – nastavení účtu Sticky Password,
- Synchronizace – výběr synchronizačních možností záloh,
- Podporované prohlížeče – přidání rozšíření Sticky Password do internetového prohlížeče,
- Zabezpečení – nastavení automatického uzamknutí programu, hlavní heslo apod.,
- Ignorované weby – seznam ignorovaných webových domén,
- Důvěryhodné weby – seznam důvěryhodných webových domén,
- Ignorované aplikace – seznam ignorovaných aplikací,
- Klávesové zkratky – nastavení klávesových zkratek pro různé funkce programu,
- Bezpečné poznámky – přidání/odebrání šablon pro bezpečné poznámky,
- Databáze – nastavení záloh a umístění databáze pro uložená hesla,
- Ostatní – nastavení oznámení, dialogů v prohlížeči a další.