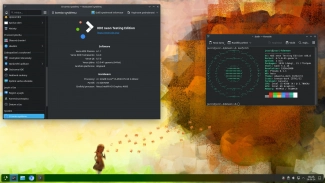Není to až tak dávno, kdy byly nástroje pro tvorbu interiéru jen doménou profesionálních architektů a bytových designerů. Naštěstí se ale našla řada nadšenců, která začala připravovat alternativy drahých a robustních nástrojů, a výsledkem tohoto snažení je třeba bezplatný program Sweet Home 3D. Běžným domácím uživatelům přináší možnost navrhnout si vlastní obydlí s výsledkem, za který by se nemusel stydět ani samotný architekt. Nespornou výhodou programu Sweet Home 3D je to, že k plánku kromě dvou základních rozměrů, tedy šířky a délky, přidávají třetí – estetický rozměr. Trojrozměrný plánek tak umožňuje na interiér nahlížet jiným, komplexnějším pohledem a pozorovat jej se všemi jeho specifiky.
Instalace a rozhraní programu
Program Sweet Home 3D můžete stáhnout na domovských stránkách programu. V úvodním okně instalačního průvodce zvolte jako jazyk češtinu, poté odsouhlaste licenční podmínky a klepněte na volbu Instalovat.
Základem programu je okénko s mřížkou, v němž tvoříte samotný interiér a jehož živý náhled můžete sledovat v panelu vespod. Ten doplňuje panel vlevo nahoře, ve kterém naleznete nábytek.
Vytvoření místností
Základem interiéru jsou zdi, které jej jasně vymezí. K jejich vytvoření slouží nástroj, který naleznete pod jeho ikonkou v nástrojové liště programu. V okně s mřížkou poté kamkoli klepněte a táhnutím myši vytvořte zeď. Dalším klepnutím vytvoříte navazující zeď a poklepáním pak zeď ukončíte. Abyste však mohli jednoduše pracovat se skutečnými rozměry, začněte zdi tvořit od nultého metru.
 Při vytváření zdí vám budou asistovat pomocné kóty, které zajistí to, aby stěny byly ve stejné rovině a aby na sebe správně navazovaly. Při vytváření zdí se můžete řídit pomocí pravítek po obou stranách mřížky nebo podle bublinky, ve které se při táhnutí stěny bude ukazovat, jak je momentálně dlouhá. Při tvorbě interiéru neberte v potaz umístění dveří a oken – interiér vytvářejte celistvý, okna a dveře se do něj osazují až dodatečně.
Při vytváření zdí vám budou asistovat pomocné kóty, které zajistí to, aby stěny byly ve stejné rovině a aby na sebe správně navazovaly. Při vytváření zdí se můžete řídit pomocí pravítek po obou stranách mřížky nebo podle bublinky, ve které se při táhnutí stěny bude ukazovat, jak je momentálně dlouhá. Při tvorbě interiéru neberte v potaz umístění dveří a oken – interiér vytvářejte celistvý, okna a dveře se do něj osazují až dodatečně.
Jakmile vytvoříte zdi interiéru, přidejte mu podlahy a stropy, aby byl kompletní; na nástrojové liště zvolte nástroj Vytvořit místnosti, najeďte ukazatelem myši do některé z místností a poklepejte. Posléze prostor místnosti zešedne a uprostřed se zobrazí popisek s jeho výměrou. Takto učiňte u každé místnosti v návrhu.
Nastavení zdí
Všechny zdi vašeho obydlí nejsou dozajista stejné – mezi obvodovými zdmi a příčkami mezi místnostmi se rozdíl může počítat klidně i v řádu desítek centimetrů. Aby se návrh obydlí nerozcházel se skutečností, je nutné si pohrát s vlastnostmi zdí. V nástrojové liště se přepněte do režimu výběru, ukazatelem myši poté najeďte na některou ze zdí a následně na ni poklepejte.
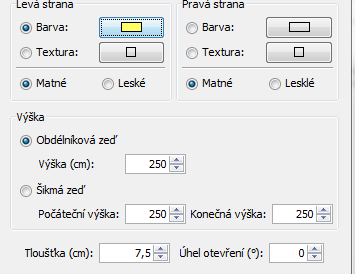 V novém okně můžete ve dvojici nabídek Levá strana a Pravá strana určit barvu (popř. texturu neboli tapetu) zdi, kde platí, že levá strana je vždy ta vnitřní. Nejdůležitějším nastavením je ovšem řádek Tloušťka, ve kterém se nastavuje síla stěny. Hodnotu změňte na odpovídající tloušťku zdi a poté ji uložte tlačítkem OK.
V novém okně můžete ve dvojici nabídek Levá strana a Pravá strana určit barvu (popř. texturu neboli tapetu) zdi, kde platí, že levá strana je vždy ta vnitřní. Nejdůležitějším nastavením je ovšem řádek Tloušťka, ve kterém se nastavuje síla stěny. Hodnotu změňte na odpovídající tloušťku zdi a poté ji uložte tlačítkem OK.
Stropy a podlahy
Pokud vám záleží na tom, aby plánek odpovídal i do toho nejmenšího detailu skutečnému interiéru, neměli byste opomenout ani podlahy a stropy, které jsou jeho nedílnou součástí. Nastavit jejich parametry můžete poté, co ukazatelem myši najedete do některé z místností a poklepete na ni. V nabídce Podlaha si pak můžete navolit buď jednolitou barvu, nebo texturu, která podlaze přidá například vzor dlaždic či koberce. Nabídka textur je však velmi omezená, proto si případně můžete stáhnout další z webové galerie programu (viz Webová galerie programu).
Stejné parametry můžete nastavit také u stropu – ten ale v živém náhledu interiéru nehledejte. Nezobrazuje se v něm proto, abyste se na něj mohli dívat z ptačí perspektivy. Stropy místností uvidíte až ve virtuální prohlídce, které je věnován závěr tohoto návodu.
Okna a dveře
Pokud jste již vytvořili místnosti, osaďte je okny a dveřmi, které naleznete v nabídce Dveře a okna v panelu nalevo. V seznamu poté vyhledejte příslušný typ okna nebo dveří, klepněte na jejich položku a přetáhněte je na požadované místo do mřížky s plánkem. Kruhová výseč vám napoví, na jakou stranu se budou otevírat a při klepnutí na ně se zobrazí pomocné kóty, které vám je pomohou do stěny osadit na centimetr přesně.
Oken a dveří je v nabídce programu skutečně poskrovnu, proto je třeba improvizovat. K tomu poslouží čtveřice ikon, jež se zobrazí po rozích položky okna nebo dveří v plánku (musí být označeny). První ikona vpravo nahoře vám umožní dveře či okno natáčet, sousední pak měnit vertikální umístění v rámci zdi. První spodní ikona poté umožní měnit výšku okna nebo dveří a sousední určovat jejich šířku.

Sweet Home 3D
Barevný tón dveří (i oken) můžete nastavit, když v mřížce poklepete na jejich položku a v novém dialogu poté klepnete na tlačítko Barva v nabídce Barva a textura. U oken se zvolená barva vztahuje pouze na rám a na tabulku skla v něm již ne. V řádku Hloubka rovněž můžete oknům vytvořit parapet – stačí, když v tomto poli zvětšíte hodnotu o délku, kterou má parapet přesahovat. Nastavení posléze nezapomeňte uložit klepnutím na tlačítko OK.
Nábytek a bytové doplňky
S osazenými okny a dveřmi je prostor interiéru kompletní – nyní je tedy na čase vybavit jej nábytkem, který se skrývá v nabídkách podle místností v panelu nalevo.
Otevřete příslušnou kategorii, vyhledejte požadovaný kus nábytku a táhnutím myši jej přetáhněte na požadované místo v mřížce návrhu. Stejně jako u oken a dveří se po stranách položky nábytku zobrazí čtveřice ikon, s nimiž můžete nábytek různě upravovat. Poklepáním na něj také můžete zvolit jinou barvu nebo texturu. Nabídka nábytku a dalších prvků je nicméně velmi omezená, proto ji případně doplňte o další kusy z webové galerie programu.
Z nabídky Osvětlení v panelu nalevo můžete do místností doplnit světla. Vzhledem k tomu, že se v živém náhledu prozatím nezobrazují stropy, přetáhněte položku světla volně do prostoru interiéru. Z nabídky Různé pak můžete interiér doplnit i o další prvky praktického charakteru – například o radiátory nebo žaluzie.
Virtuální prohlídka
 Plán vašeho obydlí je s osazeným nábytkem hotový, zbývá se tedy kýženým výsledkem pokochat. K tomu slouží virtuální prohlídka, kterou spustíte klepnutím na stejnojmennou položku v nabídce 3D náhled na nástrojové liště programu. S pomocí panáčka v mřížce návrhu procházejte interiérem a prostřednictvím šipek na klávesnici natáčejte jeho pohled.
Plán vašeho obydlí je s osazeným nábytkem hotový, zbývá se tedy kýženým výsledkem pokochat. K tomu slouží virtuální prohlídka, kterou spustíte klepnutím na stejnojmennou položku v nabídce 3D náhled na nástrojové liště programu. S pomocí panáčka v mřížce návrhu procházejte interiérem a prostřednictvím šipek na klávesnici natáčejte jeho pohled.
Výsledek si můžete uložit i ve formě obrázků, které vytvoříte s pomocí nástroje Vytvořit obrázek . V novém okně poté klepněte na tlačítko Vytvořit, vyberte si požadované rozlišení a kvalitu obrázku a poté jej uložte klepnutím na tlačítko Uložit. Stejným způsobem můžete zaznamenat virtuální prohlídku i do videa.
Plánek si pro pozdější úpravy uložte klepnutím na položku Uložit jako v nabídce Soubor; pro sdílení s dalšími lidmi pak poslouží plánek ve formátu PDF, jenž získáte po klepnutí na možnost Tisk do PDF. Plánek ale samozřejmě můžete s pomocí volby Tisk vytisknout i na domácí tiskárně.
Webová galerie programu
Prostřednictvím adresy http://jdem.cz/qhun9 se dostanete k webové galerii Sweet Home 3D, ve které naleznete další stovky kusů nábytku a tradičních i netradičních bytových doplňků. Po výběru konkrétního modelu klepněte na jeho název a uložte jej do počítače.
V okně programu poté klepněte na nabídku Nábytek na nástrojové liště a z ní zvolte možnost Import nábytku. V dialogovém okně se posléze rozhodněte pro možnost Vybrat model a vyhledejte stažený soubor. V dalším kroku nezapomeňte zaškrtnout políčko Přidat do katalogu, které stažený model přidá do programu pro pozdější užití.