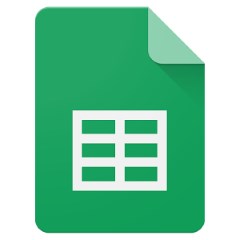Tabulky bez připojení
Zajímá vás ale více práce v režimu bez připojení? Standardně se všechny tabulky nesynchronizují, jen ty, které označíte. To je tedy první věc, na kterou si dejte pozor, abyste se na cestách nepokoušeli otevřít tabulku, jež není trvale uložena v paměti zařízení. První možností, jak to udělat, je klepnout na tlačítko vyvolávající kontextovou nabídku dané položky v přehledu všech vašich tabulek.
Stačí, když klepnutím označíte Dostupné offline. Případně pokud máte požadovanou tabulku právě otevřenou, klepněte na tlačítko pro vyvolání hlavní nabídky, kde znovu opět označte Dostupné offline. Oznámení v oblasti vedle hodin vám dá na srozuměnou, že se synchronizace zdařila. Od této chvíle budete mít v zařízení vždy aktuální verzi tabulky, ovšem pokud z technických či jiných důvodů neselže synchronizace.
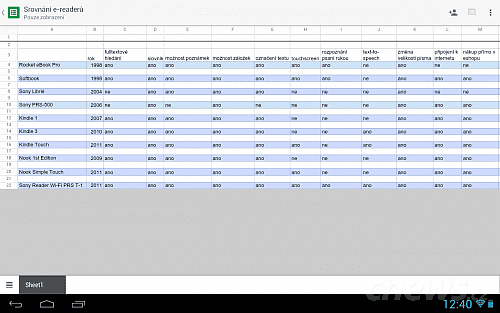
Tabulky od Googlu připomínají libovolný jiný tabulkový kalkulátor
Tabulky dostupné bez připojení najdete v oddílu Offline v postranním panelu, který vysunete klepnutím na tzv. hamburgerové tlačítko na hlavní obrazovce aplikace. V panelu je více kategorií, jež vám pomohou filtrovat dostupné tabulky podle aktuální potřeby. Chcete-li např. vidět na začátku seznamu dokumenty otevřené naposledy, tedy ty, s nimiž aktuálně pracujete, klepněte na Nedávné v postranním panelu. Sdílené se mnou zase ukáže jen tabulky, které nevlastníte, ale k nimž máte schválen přístup.
Tip: Synchronizace jen přes Wi-Fi
Je možné, aby byly tabulky synchronizovány jen přes Wi-Fi, což se hodí v případě, že se na cestách připojujete k mobilní síti. Mobilní tarify zpravidla nejsou neomezené, právě naopak, takže se vyplatí s daty šetřit. Klepněte na hamburgerové tlačítko a pak na Nastavení. V sekci Využití dat označte Přenášet soubory pouze přes Wi-Fi. Na druhou stranu počítejte s tím, že pokud se delší dobu k Wi-Fi nepřipojíte, nebudete mít ve svém zařízení aktuální verze tabulek.
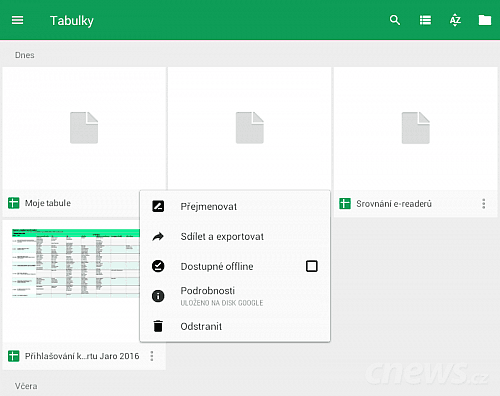
Označte tabulky, které mají být uloženy pro práci bez připojení
Jak na tabulky
Červené tlačítko v pravém dolním rohu obrazovky vytvoří novou tabulku. Klepnutím do prostoru popisku Tabulka bez názvu tabulku přejmenujte. Ovládání je úplně klasické, takže pokud jste už s tabletem nebo smartphonem pracovali, budete vědět, že aby byla práce s konkrétními buňkami pohodlnější, bude lepší si tabulku přiblížit. Uděláte to tažením dvěma prsty k sobě, od sebe pak zase pohled oddálíte.
Nejspíš nemá smysl zdlouhavě popisovat, že když označíte buňku nebo buňky, objeví se v horní liště dostupné nástroje. I na dotykovém zařízení můžete měnit barvy textů nebo výplní, dále ztučníte písmo, případně vyberete jiné, zkrátka běžné záležitosti. Vkládání nových sloupců či řádků, komentářů a dalších obstaráte prostřednictvím nabídky pod tlačítkem se symbolem plus. Pokročilé funkce naleznete v hlavní nabídce.
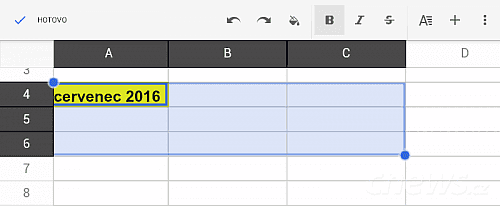
Nástroje pro práci s buňkami jsou úplně standardní
Funkce
Poklepáním přejdete do režimu editací, kdy už můžete do buňky napsat cokoli, co potřebujete. Může to být i vzorec. Pište do pole Zadejte text nebo vzorec. Pod tímto polem se nachází řádek se symboly a znaménky, které bývají při zadávání vzorců potřebné, takže se nemusíte spoléhat na vlastní systémovou klávesnici, kde tyto symboly mohou být obtížně přístupné, a přepínání do správného oddílu by vás jen zdržovalo při práci. Funkci začnete psát klepnutím na symbol rovná se, dále pište po paměti syntaxi. Podotýkám, že funkce nejsou přeložené do češtiny, jako to znáte z Excelu.
Proto je např. funkce KDYŽ dostupná pouze v anglickém zápise IF. Pokud si na název nevzpomenete, případně neznáte anglický název, klepněte na tlačítko pro vkládání funkcí (Fx), dostupné hned vedle pole pro psaní. Google vám nabídne Kategorie, které vám s vyhledáním funkce pomohou. Pokud si ale nebudete vědět rady, hledání na internetu se nevyhnete.
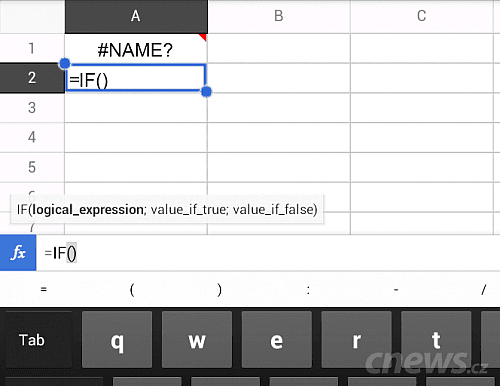
Funkce nejsou přeložené do češtiny
Kategorie, názvy ani popisy funkcí nejsou přeložené do češtiny. Na řádku s funkcí sice můžete klepnout na tlačítko pro zobrazení podrobností, pokud ovšem neumíte anglicky, mnoho se nedozvíte. Teoreticky ale stačí, když se naučíte aspoň pár základních slov – syntaxe je pěkně znázorněná a porozumět byste jí výsledku mohli. Klepnutím funkci vložíte. Pokud funkce vyžaduje určení oblasti buněk, aby věděla, s čím má pracovat, učiníte tak klepnutím na požadovanou buňku. Bez další akce přejdete k označení další buňky. Google tedy učinil zadávání vzorců v rámci možností co nejpohodlnější.