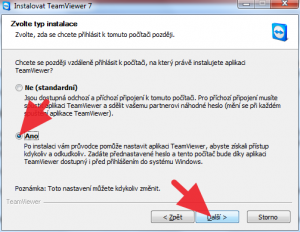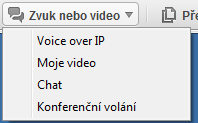Aplikace pro přístup do vzdáleného počítače je již nějaký ten pátek přímou součástí operačních systémů Windows, jmenuje se Vzdálená plocha. Nemalé popularitě se těší také nejrůznější deriváty VNC. V obou jmenovaných případech vše funguje dobře, pokud jsou oba počítače ve stejné síti. Jakmile se na trase objeví například brána firewall nebo router, ke kterému nemáme administrátorský přístup, je připojení ke vzdálené ploše rébusem s nejistým výsledkem.
Naštěstí existuje řešení v podobě aplikace TeamViewer 7, která sice primárně míří na komerční sféru, čemuž také odpovídají ceny a licenční politika, nicméně pro soukromé účely ji můžete využívat zcela zdarma. Práci s tímto programem usnadňuje také fakt, že obsahuje kompletní českou lokalizaci.
Instalace a konfigurace
Pokud sestavujete a instalujete počítač například rodinnému příslušníkovi a počítáte s tím, že bude občas vyžadovat vaši pomoc, můžete nainstalovat TeamViewer nastálo. Podobně doporučujeme postupovat například tehdy, jestliže budete chtít přistupovat ze zaměstnání k počítači doma či naopak apod. Postup je následující: z oficiální stránky stáhněte instalační balíček, který má asi 3,4 MB.
Stažený soubor TeamViewer_Setup_cs.exe spusťte, ujme se vás průvodce instalací, který je přeložen do češtiny, podobně jako samotná aplikace. Zvolte tedy možnost Instalovat, aktivujte předvolbu Zobrazit rozšířená nastavení a klepněte na tlačítko Další.
Máte-li aktivní Řízení uživatelských účtů, budete muset instalačnímu programu povolit provedení změn.
Výše jsme se zmínili, že TeamViewer je placená aplikace, je ale zdarma pro osobní použití. Na otázku, jakým způsobem chcete program používat, tedy odpovězte volbou osobní/nekomerční použití.
Následuje licenční smlouva, kterou musíte odsouhlasit označením položky Souhlasím s podmínkami Licenčního ujednání. Navíc je nutné ještě jednou potvrdit, že aplikaci budete používat skutečně jen pro nekomerční účely.
Nyní přichází zásadní otázka: chcete se na počítač připojovat bez nutnosti jakékoli aktivity ze strany jeho uživatele? Odpovědi jsou přirozeně dvě:
- Ne (standardní) – Funguje to tak, že uživatel spustí aplikaci a nějakým způsobem (např. e-mailem, telefonicky nebo chatem) vám sdělí číslo relace a heslo. Teprve na základě těchto údajů, jež vy zadáte do TeamVieweru na své straně, dojde ke spojení obou počítačů.
- Jestliže zvolíte Ano, proběhne závěrečná část instalace poněkud odlišně. Nastavíte trvalé heslo (majitel počítače ho nemusí nutně znát), a přes které se pak na počítač připojíte kdykoli, bez nutnosti jakékoli interakce ze strany uživatele. Jednou z výhod této varianty je například to, že počítač bude přes TeamViewer dostupný i v případě, že k němu není nikdo přihlášen.
V naší modelové instalaci volíme druhou variantu, protože se chceme k počítači připojovat kdykoli, bez nutnosti žádat o to jeho domácího uživatele.
Průvodce se následně zeptá, zda má mít vzdálený uživatel, což budte patrně vy, po zadání hesla plný přístup, případně zda musí lokální uživatel pokaždé udělit souhlas vaší vzdálené přítomnosti.
V dalším kroku můžete volitelně nainstalovat VPN, čímž získáte možnost vytvářet mezi počítači virtuální privátní síť. V praxi se ale bez tohoto rozšíření nejspíš obejdete, takže můžete tuto volbu přeskočit, pokud vám pojem VPN nic neříká.
Dále následují běžné otázky, např. do jaké složky se má aplikace instalovat, nebo do které sekce nabídky Start mají být umístěni zástupci, a samotná instalace.
Nastavení bezobslužného přístupu
Jestliže jste ve čtvrtém kroku zvolili, že se vy chcete připojovat ke vzdálenému počítači, zobrazí se následně průvodce nastavení bezobslužného přístupu. Ten vás hned na začátku seznámí s tím, že s jeho pomocí nastavíte možnost připojit se k počítači bez nutnosti interagovat s uživatelem na druhé straně.
Následně zvolíte název počítače a heslo. Ačkoli je jako název předvyplněno jméno počítače v síti, můžete ho změnit – jedná se pouze o název, pod kterým bude daný stroj vystupovat v rámci TeamVieweru.
Třetí krok nabízí přidání tohoto počítače do účtu TeamViewer. V praxi to znamená, že všechny počítače, jež budete mít propojené s tímto účtem, budete mít kdykoli přístupné doslova na jedno kliknutí (praktickou ukázku si předvedeme níže). Registrace vyžaduje zadání uživatelského jména, e-mailové adresy a dvojí zadání hesla. To by mělo být maximálně bezpečné, neboť skrze tyto přihlašovací údaje se dostanete ke všem počítačům, propojeným s daným účtem.
Pokud již účet na TeamViewer máte, stačí zadat jen jméno a heslo, případně zvolit, zda se má klient přihlašovat automaticky.
Tím jste dokončili nastavení bezobslužného přístupu.
Jak se pracuje s TeamViewerem
Základy práce s TeamViewerem
Aplikaci můžete spustit přes zástupce v nabídce Start, případně skrze ikonku v oznamovací oblasti.
První, čeho si všimnete, je sekce Povolit vzdálenou správu, kde je Vaše ID a Heslo. Tyto údaje můžete nadiktovat druhému uživateli, který se pak po jejich zadání připojí na váš počítač. Heslo je možné změnit klepnutím na rotující šipku v pravé části pole na jiné – buď náhodně vygenerované, nebo vlastní. Toto heslo se navíc – pro vyšší bezpečnost – při každém spuštění aplikace automaticky mění.
Pokud jsou role opačné, tedy vy se chcete připojit ke vzdálenému počítači, použijete sekci Spravovat vzdálený počítač, kde zadáte ID, jež vám sdělí uživatel, a následně (v samostatném dialogu) také heslo. Na výběr přitom máte mezi vzdáleným ovládáním (tj. načtením plochy vzdáleného PC), přenosem souborů mezi oběma počítači, nebo – jestliže jste si tuto funkci nainstalovali – vytvořením VPN.
Pakliže máte na všech počítačích, kde jste TeamViewer nainstalovali, nastavený bezobslužný přístup, a propojili jste je se svým účtem TeamVieweru, dostanete se k nim ještě znáze – v plovoucím panelu Počítače a kontakty se zobrazují všechny počítače, ke kterým se můžete ihned připojit. Stačí na zvolený stroj poklepat myší.
Další volby se pak skrývají pod pravým tlačítkem myši – na vzdálený stroj lze odeslat zprávu, nebo se k němu připojit s upozorněním či bez upozornění vzdáleného uživatele.
Připojeno! A co teď?
Úspěšně jste se připojili na vzdálený počítač, se kterým můžete pracovat stejně, jako kdybyste u něj fyzicky seděli – tedy sledovat dění na obrazovce, hýbat myší, klikat tlačítky, psát na klávesnici. To ale zdaleka nejsou všechny možnosti, jež TeamViewer nabízí!
Všechny funkce jsou dostupné přes lištu, jež se zobrazí v horní části okna. (Pokud by vám překážela, je možné ji „zobáčkem“ v pravém dolním rohu minimalizovat.)
Křížkem zcela vlevo ukončíte aktuální relaci – jinými slovy se odpojíte od vzdáleného počítače.
Poměrně nabitá je nabídka Akce, skrze kterou si můžete Vyměnit strany s partnerem, takže druhá strana bude ovládat váš počítač. Přes tuto nabídku také můžete poslat na vzdálený stroj klávesovou zkratku Ctrl+Alt+Delete, nebo naopak uzamknout počítač. K dispozici jsou také tři různé režimy restartu: odhlášení, restart, nebo restart v nouzovém režimu. Kromě odeslání klávesových zkratek (se kterými si, mimochodem, TeamViewer poradí daleko lépe než kterékoli VNC), je možné uživateli zakázat práci s počítačem (položka Zakázat vzdálený přístup), případně mu Zobrazit černou obrazovku. Obě zmíněné možnosti oceníte u netrpělivých uživatelů, majících tendence zasahovat do vašeho připojení.
V nabídce Zobrazit najdete nejrůznější možnosti kvality zobrazení a další nastavení. Obvykle ale nebude nutné měnit parametry, neboť TeamViewer dokáže měnit kvalitu zobrazení v závislosti na rychlosti připojení. V případě, že má vzdálený počítač více monitorů, je možné mezi nimi přepínat právě skrze tuto nabídku. Mimochodem, některé verze VNC neumí pracovat s jiným než výchozím monitorem.
Sekci Zvuk nebo video oceníte, pokud potřebujete komunikovat s uživatelem u vzdáleného počítače. Samozřejmě se můžete domlouvat skrze telefon nebo mobilem, nicméně TeamViewer nabízí textový chat, hlasovou komunikaci, včetně konferenčního hovoru více účastníků, a dokonce – jestliže máte webkameru – také videochat. Kromě nákladů za telefonát je tento způsob komunikace výhodný také proto, že vy ani druhá strana nemusíte držet v jedné ruce sluchátko/mobil a druhou rukou pracovat s myší i klávesnicí současně.
Přenos souborů oceníte například tehdy, pokud potřebujete na vzdálený počítač zkopírovat data či soubory ze svého počítače, nebo naopak. Typickým příkladem budiž instalace ovladačů, které z nějakého důvodu není možné stáhnout z webu. Celý proces probíhá v dvojokenním správci souborů, kde na levé straně vidíte disky svého, a na pravé disky vzdáleného počítače. Stačí jen vybrat soubory či složky, cílovou destinaci a zvolit směr kopírování. Kromě toho lze na vzdáleném počítači vytvářet nebo ostraňovat složky a soubory.
Nabídka Doplňky nabízí plejádu sice vcelku zbytečných, občas nicméně užitečných funkcí, jako je možnost pořízení snímku obrazovky, nahrávání relace, spuštění aktualizace TeamVieweru na vzdáleném PC, nebo například získání informací o systému a další podrobnosti.
Zbytek nástrojové lišty se pak mění s ohledem na to, jaké funkce byste mohli v dané situaci potřebovat – například při zobrazení přihlašovacího dialogu se přímo v liště objeví tlačítko pro odeslání klávesové zkratky Ctrl+Alt+Del, jestliže má vzdálený stroj více monitorů, přibude v liště ikonka pro jejich rychlé přepínání.
Rychlá záchrana na dálku
Výše jsme si popsali situaci, kdy nainstalujete TeamViewer na počítače, u kterých fungujete jako podpora. Co ale dělat v případě, kdy se na vás obrátí někdo, kdo nemá TeamViewer nainstalovaný? Ano, může si aplikaci nainstalovat dodatečně a poslat vám přístupové údaje. Jenže co když má uživatel v systému omezená práva, a aplikace instalovat nemůže? I s tím si TeamViewer poradí!
Postup v takové situaci je následující:
Uživatel si z oficiálních stránek stáhne instalační balíček (případně mu ho dopravíte jiným způsobem, pokud má zakázané i stahování z webu) a uloží si ho například na plochu.
Stejně, jako při instalaci, následně spustí soubor TeamViewer_Setup_cs.exe. V prvním kroku ale nezvolí možnost Instalovat, nýbrž variantu Spustit. Jak napovídá průvodce: v tomto případě nejsou požadována oprávnění správce, a je tedy možné TeamViewer spustit i s omezenými právy.
Ve druhém kroku je nutné souhlasit s licenčním ujednáním.
To je vše! Poté se již zobrazí okno aplikace s ID a heslem. Tyto údaje vám uživatel nějakým způsobem sdělí, a vy se vzdáleně připojíte na jeho počítač.
Oproti standardní instalaci se tento způsob liší v několika zásadních bodech:
- nevyžaduje zvýšená uživatelská oprávnění,
- aplikace se nikam neinstaluje, nevytváří zástupce ani neukládá nastavení,
- vzdálené připojení funguje plnohodnotně, jako při běžné instalaci,
- neinstaluje se jako služba, tj. po restartu nebo ukončení již není TeamViewer dostupný a není možné se k danému počítači připojit.
Tento způsob práce je tedy vhodný především v okamžicích, kdy se na vás obrátí méně zkušený uživatel (jak jsme otestovali v praxi, spuštění je natolik jednoduché, že ho zvládne i mírně poučený laik), případně když tento uživatel disponuje pouze základními systémovými právy. Vy pak můžete pracovat s jeho počítačem stejně, jako kdybyste u něj seděli.
Proč zvolit právě TeamViewer?
Důvodů, proč při vzdálené podpoře sáhnout právě po TeamVieweru, je celá řada, a na další jistě přijdete po jeho nasazení. Pokud se připojujete z jedné sítě do druhé (např. z domova do firemní sítě, nebo naopak), oceníte především grácii, s jakou prochází všemi firewally a síťovými prvky, takže není nutné nic konfigurovat. Na pomalejších linkách je výhodou dobrá optimalizace kvality obrazu s ohledem na rychlost. Poměrně solidních výsledků jsme dosáhli i při připojení přes pomalé připojení GPRS.
Dalším bonusem jsou aplikace pro mobilní platformy, takže se na vzdálenou plochu počítače dostanete například z telefonu s Androidem, iPhonu, nebo iPadu. Mobilní verze fungují stejně, jako desktopová, dokonce umí pracovat se seznamem partnerů. Problémem není ani menší displej telefonu – obraz vzdáleného počítače lze zvětšovat a zmenšovat dle aktuální potřeby. Podporovány jsou také desktopové platformy Linux a OS X.
TeamViewer má dokonce svou webovou verzi, takže ke vzdálenému připojení vystačíte s webovým prohlížečem. Lokální patrioti pak jistě ocení kompletní lokalizaci.
Výčet kladů TeamVieweru by byl skutečně dlouhý, takže doporučujeme si tuto aplikace nainstalovat a vyzkoušet. Sami pak posuďte, zda patří k tomu nejlepšímu, co lze v tomto segmentu použít. My jsme přesvědčeni, že zejména pro soukromé použití je takřka bezkonkurenční. Jedna věc je ale jistá: až někomu z vašich blízkých nebude fungovat počítač, vy se kvůli tomu pravděpodobně nebudete muset zvednout ze židle.