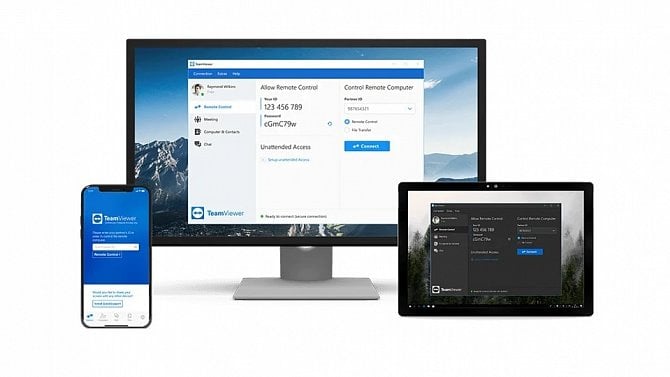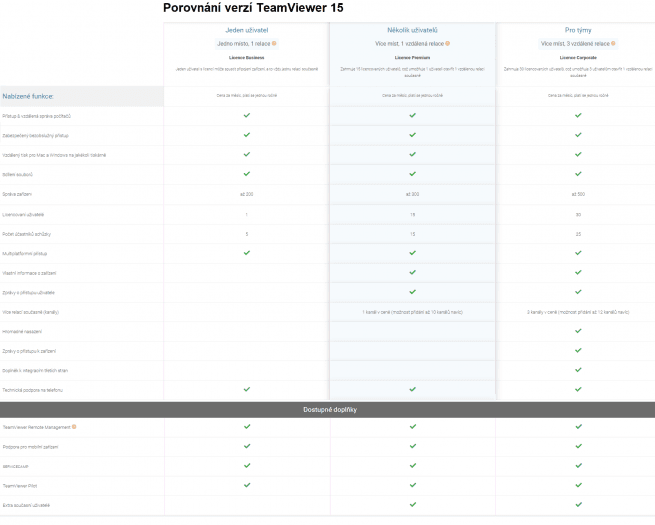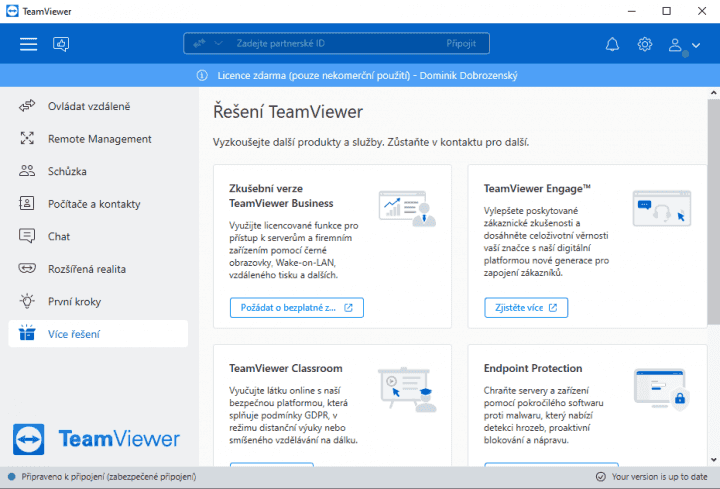- Co je TeamViewer a k čemu slouží?
- Kde stáhnout TeamViewer zadarmo a kde koupit plnou verzi?
- Rozbor jednotlivých funkcí
- Nastavení softwaru TeamViewer
Co je TeamViewer a k čemu slouží?
Software s názvem TeamViewer je jeden z nejpoužívanějších programů pro vzdálený přístup k počítači. Hodí se zejména ve chvíli, kdy potřebujete poskytnout vzdálenou podporu lidem nebo zákazníkům v určitých nesnázích. Software dále umožňuje přenos souborů, plánování a organizaci online schůzek nebo učebních hodin a spoustu dalšího.
Výhodou programu je fakt, že jej pro jeho spuštění nemusíte instalovat do svého počítače. Stačí stáhnout instalační soubor TeamVieweru a po spuštění zaškrtnout pole, že chcete software pouze spustit, nikoli instalovat.
V základní verzi zadarmo, hlavně pro osobní (nekomerční) použití nabízí software celou řadu funkcí, které budou běžnému smrtelníkovi s největší pravděpodobností stačit. Mezi ty nejdůležitější patří vzdálená správa počítače, vzdálený přenos souborů a konání online schůzek s možností jejich organizace nebo vzdálená pomoc s podporou rozšířené reality.
V případě, že byste chtěli TeamViewer používat v rámci vaší firmy, musíte používat komerční, a tudíž i placenou verzi programu. Ta se dělí do více verzí a v závislosti na daném typu licence vám odemkne různé funkce. Porovnání všech placených verzí si můžete prohlédnout v obrázku níže.
Kde stáhnout TeamViewer zadarmo a kde zakoupit plnou verzi?
Software TeamViewer můžete snadno stáhnout v základní verzi zadarmo na portálu Slunecnice.cz, který mimo TeamVieweru nabízí i řadu dalších programů pro vzdálené připojení k počítači.
Odkaz ke stažení softwaru TeamViewer na portálu Slunecnice.cz
Pokud chcete TeamViewer používat pro komerční účely, můžete si licenci zakoupit například na portálu SW.cz, který má ve svém portfoliu všechny dostupné licence včetně licencí s podporou pro mobilní zařízení, každou z nich s délkou 1 roku nebo s možností prodloužení.
Odkaz na koupi softwaru TeamViewer na portálu SW.cz
Aktivace plné verze TeamVieweru
Plná verze softwaru TeamViewer je vždy vázána na e-mail uvedený v registraci. Po zakoupení licence obdržíte na e-mail uvedený při koupi aktivační odkaz, jehož stisknutím aktivujete plnou verzi programu TeamViewer.
Pro načtení plné verze bude nutné se do programu přihlásit e-mailem a heslem vytvořeným při registraci.
Rozbor jednotlivých funkcí
I přestože je rozhraní TeamVieweru přehledně rozděleno do jednotlivých záložek, snadno se v něm ztratíte, pokud nevíte, kam správně kliknout. V následující kapitole se proto podíváme na zoubek jednotlivým funkcím, které se v prostředí programu nacházejí.
Ovládat vzdáleně
Hned první záložka bude pravděpodobně tou nejpoužívanější, pokud jste si program stáhli pouze pro osobní použití a chcete na dálku pomoci kamarádovi nebo rodinnému příslušníkovi s počítačem. Kategorie Ovládat vzdáleně vám umožňuje připojit se po zadání ID a hesla k cizímu počítači, případně nechat druhou osobu se připojit k tomu vašemu.
Základním stavebním kamenem je unikátní ID a heslo, bez kterého není možné jakkoliv komunikovat s další osobou. Pokud někomu chcete poskytnout vzdálenou správu vašeho počítače, stačí mu poslat vaše ID a heslo a poté počkat, až dojde k připojení. Pokud se naopak vy chcete připojit k někomu jinému, stačí do pole Spravovat vzdálený počítač zadat partnerské ID a poté heslo.
V případě, že chcete propojit dva počítače za účelem přenosu souborů, stačí rozkliknout možnosti připojení a vybrat Přenos souborů.
Připojení ke vzdálené správě
Do pole Spravovat vzdálený počítač zadejte ID partnera a v následujícím okně poté i heslo. Následně klikněte na tlačítko Přihlášení.
Pokud jste údaje zadali správně, dojde ke spojení a vám se ve vašem počítači otevře okno s aktuálně zobrazenou obrazovkou vašeho partnera. Pohyb v této obrazovce probíhá úplně stejně jako na vašem monitoru – pohyb myši, klikání na ikony, a dokonce i zadávání příkazů prostřednictvím klávesnice.
Přenos souborů
Pokud jste před zadáním partnerova ID a hesla zvolili možnost Přenos souborů, otevře se vám po kliknutí na tlačítko Přihlášení okno rozdělené na dvě částí. Levá část znázorňuje všechny disky ve vašem počítači a pravá všechny disky v počítači připojené osoby.
Pro přesun nebo kopírování souborů z jednoho počítače na druhý stačí najít daný soubor a poté jej přesunout do cílové složky v druhém počítači, případně kliknout na tlačítko Odeslat/Přijmout.
Remote Management
Remote Management je funkce umožňující vzdálený monitoring a správu počítačů. Dělí se do tří podkategorií – monitoring a správa aktiv, ochrana proti malwaru a ransomwaru a zálohování s neomezeným počtem koncových bodů.
Nutno však podotknout, že se jedná o funkce určené ke komerčnímu využití a pro přístup k nim potřebujete mít aktivní jednu z placených verzí programu TeamViewer.
Schůzka
Tato funkce slouží pro uspořádání a následnou organizaci schůzek s kolegy nebo přáteli. Schůzku můžete buď okamžitě spustit, nebo nastavit datum uskutečnění a předem rozeslat pozvánky. Základní verze zadarmo pustí na jednu schůzku maximálně 5 účastníků, s placenými licencemi se dostanete až na 30 účastníků najednou (u licence Corporate).
Vytvoření schůzky
Pro okamžité vytvoření schůzky stiskněte tlačítko Start, případně Plánovač, pokud chcete schůzku naplánovat dopředu.
Před připojením na každou schůzku se vám otevře okno s nastavením zvuku a videa, ve kterém si zvolte audiovstup a výstup, případně i zdroj videa (nejčastěji webkamera). Do schůzky se připojíte stisknutím tlačítka Zahájit schůzku.
Pro naplánování schůzky zvolte možnost Plánovač. V dalším okně klikněte na Nová schůzka… a vyplňte všechny parametry (název schůzky, start/konec a případně heslo).
Jakmile máte schůzku vytvořenou, stisknutím některého z tlačítek na pravé straně s ní můžete dále pracovat. Další uživatele pozvete do schůzky prostřednictvím e-mailu stisknutím tlačítka Pozvat.
Připojení ke schůzce
V případě, že se máte dostavit na schůzku, potřebujete pro její připojení identifikační číslo, bez kterého se do schůzky nepřipojíte. Zadejte identifikační číslo do patřičného pole a stisknutím tlačítka Připojit se připojte.
Počítače a kontakty
V této kategorii se nachází seznam všech uložených počítačů ve vašem adresáři, případně všechny počítače, ke kterým jste se naposledy přihlásili.
Tato záložka tak přijde vhod zejména lidem, kteří pravidelně spravují více počítačů a nechtějí neustále řešit přístupy a zjišťování ID a hesel.
Chat
Rychlý chat, jenž vám umožní komunikaci s ostatními lidmi, které máte v seznamu kontaktů, případně s lidmi, u kterých znáte jejich ID či jméno.
Rozšířená realita
Kategorie Rozšířená realita představuje šikovné řešení, jak pracovat na problému s druhou připojenou osobou. Za pomoci rozšířené reality můžete vy nebo druhá osoba označovat věci, jako byste byli s nimi přímo na místě.
Pro využití plného potenciálu této funkce musí mít jeden z účastníků staženou mobilní aplikaci TeamViewer Assist AR ve svém smartphonu. Poté už jen stačí nadiktovat ID zobrazené v mobilní aplikaci druhé straně, která do pole ID partnera napíše dané ID a aktivuje videohovor s rozšířenou realitou.
Při videohovoru mohou obě strany do videa kreslit a vzájemně si tak pomoci ke snadnějšímu nalezení řešení.
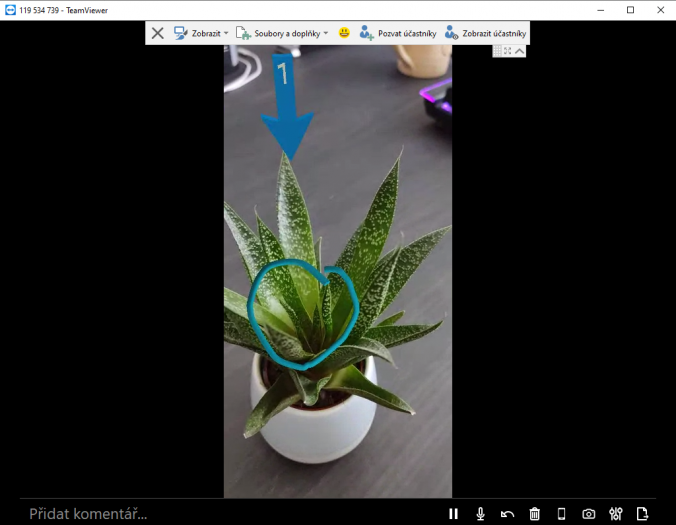
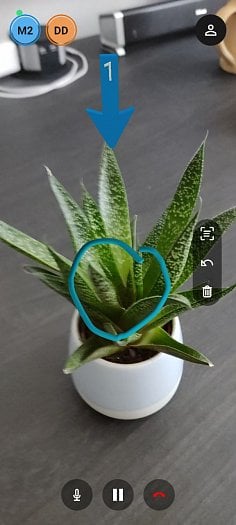
První kroky
Tato záložka vás provede základním nastavením programu TeamViewer a ukáže vám:
- jak se bezpečně připojit k jinému počítači pro přenos souborů nebo ovládání na dálku,
- jak vytvořit účet TeamViewer a jak se přihlásit,
- jak přidat počítač, ke kterému chcete získat vzdálený přístup.
Více řešení
Poslední kategorie odkazuje na další funkce a služby, které program TeamViewer nabízí. Kliknutím na některou z dostupných služeb budete odkázáni na webové stránky výrobce s dalšími podrobnostmi.
Nastavení softwaru TeamViewer
Nedílnou součástí každého softwaru je jeho nastavení, ve kterém si zvolíte předvolby chování programu a spoustu dalších věcí. Do nastavení se v TeamVieweru dostanete kliknutím na ozubené kolo v pravé horní části programu.
Obecné
V první záložce nastavíte obecné parametry programu, jako je například název, pod kterým se budete zobrazovat ostatním uživatelům, výběr tématu nebo nastavení sítě. V záložce obecné zároveň můžete přiřadit jinou licenci k vašemu již vytvořenému účtu.
Účet
Druhá záložka odkazuje na nastavení účtu a upozornění na nové akce.
Zabezpečení
Třetí záložka s názvem Zabezpečení umožňuje nastavení přístupového hesla ke vzdálené podpoře, nastavení zásad a povolení cest, kam může druhá osoba přistupovat.
Vzdálené řízení
V této záložce se nachází možnosti pro nastavení vzdáleného ovládání jiných počítačů, jako je například nastavení kvality displeje, přehrávání zvuků nebo aktivace klávesových zkratek.
Schůzka
Jak už název této záložky napovídá, zde vám aplikace dovolí nastavit jednotlivé parametry týkající se schůzek. Můžete si zde nastavit například kvalitu videa a streamovaného obsahu nebo si aktivovat automatický záznam schůzky pro pozdější přehrání.
Zvuková konference
Jednoduché nastavení zvuku, výběr mikrofonu a jeho hlasitost.
Video
Další jednoduché nastavení, tentokrát videa a kamery.
Vlastní pozvánka
V této záložce si nastavíte šablony pro e-mail, který se odešle uživatelům v případě odeslání pozvánky na schůzku nebo vzdálené ovládání.
Rozšířená nastavení
Poslední záložka v nastavení je určena pro pokročilé uživatele. V ní si můžete nastavit automatickou kontrolu aktualizací programu, rozšířené nastavení přístupu k počítači nebo pokročilé nastavení sítě. Pokud si nejste jisti svými kroky, doporučujeme nechat vše v defaultním nastavení.