Základy už máte, vkládat poznámky umíte. Jednotlivé poznámky se formují vedle sebe v boxech, které lze libovolně přetahovat po virtuálním papíře, jehož prostor je s trochou nadsázky neomezený. Díky tomuto přístupu se snadno organizuje obsah. Např. Word se pro podobné účely nehodí a vy si jistě dokážete představit, proč tomu tak je. Na práci s objekty máme OneNote.
V popředí
Může se vám stát, že se některé objekty na virtuálním papíře překrývají. Může to být záměr, ovšem co když se nepřekrývají správně a ve spodku je ten, který byste rádi viděli navrchu? Klepněte na jeden z boxů, případně jakýkoli jiný objekt pravým tlačítkem myši a zvolte správnou volbu v nabídce Pořadí.
Pokud chcete vybraný objekt zařadit až jako poslední za všechny ostatní, zvolte Přenést do pozadí. Přesně opačného efektu docílíte volbou Přenést do popředí. Nejspíš nedává smysl, aby se překrývaly např. dva texty. Co naopak dáváme na pozadí? Tapety zdobí pracovní plochy, zamykací obrazovky a ve Windows Phone 8.1 dokonce aktivní dlaždice, pokud jsou průhledné.
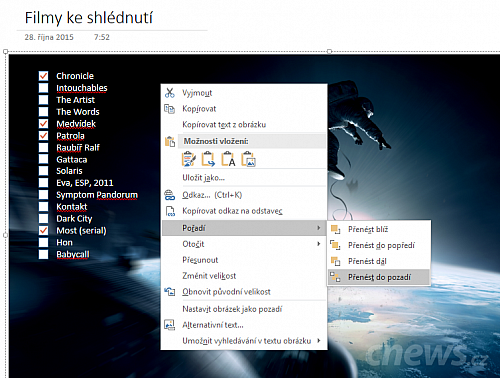
Obrázky jsou jako jiné objekty – lze je řadit za sebe
Obrázek jako tapeta
Vložte na stránku obrázek, a to buď obyčejným přetažením pomocí Průzkumníka z nějaké složky, případně v pásu karet klepněte na Vložení | Obrázky. Obrázek přesuňte na správné místo. Pokud chcete přesně vědět, jak bude vypadat pod jinými objekty a textovými poli, které na stránce pravděpodobně máte, přesuňte jej nejprve do pozadí. Podle toho pak všechno správně zarovnejte.
Je-li třeba obrázek natočit, v kontextové snímku zvolte Otočit a pak požadovanou akci. Můžete jít o 90° doleva nebo doprava, případně obrázek překlopíte svisle či horizontálně. Velikost upravíte jednoduše tažením za jeden z bodů, které se kolem snímku objeví ve chvíli, kdy na něj klepnete. Chcete-li obnovit snímek do původní velikosti, v kontextové nabídce vyberte Obnovit původní velikost.
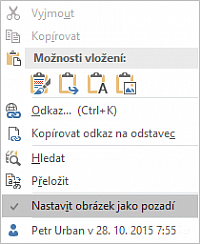
Obrázek na pozadí se vám nebude plést při práci
Pakliže jste s úpravami spokojeni, znovu vyvolejte kontextovou nabídku a v ní klepněte na Nastavit obrázek jako pozadí. V tomto režimu se vám snímek nebude plést pod rukama a při práci s objekty na stránce. To, že s ním nelze manipulovat, se později může ukázat jako nevýhoda. Vypořádáte se s tím tak, že v kontextové nabídce zrušíte označení Nastavit obrázek jako pozadí.
Formátování textu
Tmavý text na tmavém pozadí je čitelný buď velmi špatně, v horším případě vůbec. Vytapetujete-li pozadí obrázkem, bude pravděpodobně rozumné upravit texty v popředí tak, aby byly dobře čitelné. Označte patřičné části textu a na kartě Domů v oddílu Základní text zvolte vhodnou barvu z palety schované v nabídce pod velkým písmenem „A“.
Většinou si vystačíte se základní paletou. Kdyby vám tyto barvy nestačily, namíchejte si své vlastní – pod barvami klepněte na Další barvy. Na kartě Vlastní si namícháte odstíny velmi přesně. Prostřednictvím oddílu Základní text upravíte základní formátování označeného textu. Měnit můžete typ písma, velikost písma, zarovnání a další parametry.
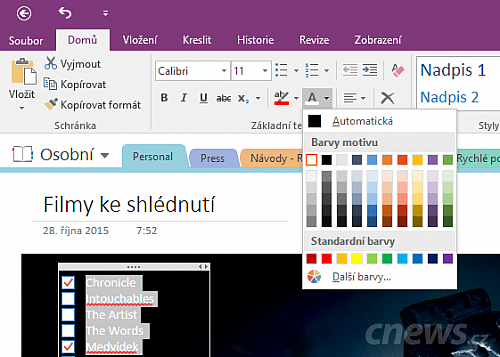
Upravte barvu písma, aby byly texty viditelné
V případě delších strukturovaných textů se vyplatí používat připravené styly, podobně jako to znáte z pokročilejších textových editorů. Na rozdíl od Wordu a jemu podobných nástrojů nicméně zdejší styly neupravíte.
Na tomto místě najdete tlačítka pro seznamy s odrážkami a číslované seznamy. Ty se v poznámkách hodí dost často. K vyvolání použijte buď klávesové zkratky, viz box, nebo klepněte na tlačítka vedle nabídek s typy a velikostí písem. Každé z nich obsahuje více možností, které se skrývají pod malou šipkou. Klepnutím si zpřístupníte různé styly odrážek a číslování.
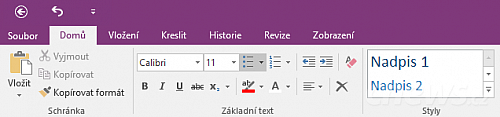
V rozbalovací nabídce najdete další styly odrážek
Tip: Klávesové zkratky
Základní formátování obsloužíte čistě pomocí klávesnice. Připomínáme, že můžete využít následující klávesové zkratky:
- Ctrl+B – tučný text
- Ctrl+I – kurzíva
- Ctrl+U – podtržený text
- Ctrl+- – přeškrtnutý text
- Ctrl+Shift+N – odstraní formátování
- Alt+Shift+šipka vpravo/vlevo – změní odsazení textu
- Ctrl+. – seznam s odrážkami
- Ctrl+´ – číslovaný seznam
Nahrajte své poznámky
Jak jsme naznačili minule, do OneNotu lze vložit prakticky cokoli, což z něj dělá tak skvělý poznámkový blok. Stačí nahlédnout na kartu Vložení. Pokud máte k počítači připojený mikrofon, můžete místo psaní nahrávat zvuk. S webkamerou k tomu přidáte i obraz. Výhoda textu spočívá v datové nenáročnosti a v tom, že si jej člověk přečte na libovolném zařízení a na libovolném místě.
Při cestě tramvají těžko budete pouštět nahlas zvukový záznam, pokud nemáte sluchátka. Opodstatnění, proč zaznamenávat, se nicméně vždycky najde. Kdybyste měli pocit, že byste raději nahrávali, než psali, klepněte na Vložení | Záznam. Ovšem pozor, nahrávání bude zahájeno ihned, bez dalšího potvrzení nebo prodlevy.
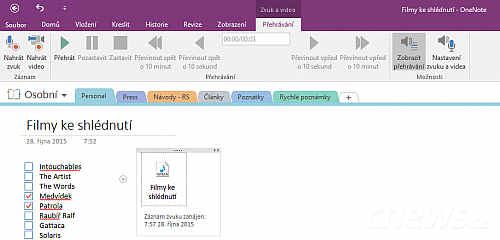
Záznam dostal pro práci vlastní kartu
S tím na pás karet přibude karta Zaznamenávání. Nahrávání dočasně přerušíte tlačítkem Pozastavit, Zastavit pak vede k úplnému ukončení. Po klepnutí na toto tlačítko dojde ke vložení hotového záznamu na stránku. Klepnutím na ikonu se symbolem noty se poblíž dočasně zjeví malý ovládací panel pro přehrávání, použít můžete také Přehrávání na pásu karet.
Záznamy bez problému přehrajete také na mobilu, případně přes webové rozhraní OneNotu. V obou případech ovšem dojde ke stažení souboru, který se následně otevře v jednom z nainstalovaných přehrávačů. Nedaří se vám nahrávat? Zkontrolujte nastavení mikrofonu či kamery v nabídce Soubor | Možnosti | Zvuk a video.
Vyberte správné Zařízení, ať už mikrofon nebo kameru. U videa i zvuku ovlivníte kvalitu záznamu. U videa lze vybrat Profil, u zvuku Kodek a Formát. Novější kodek Windows Media Audio 10 Profesional vám nabídne širší nabídku úrovní kvality zvuku. Slibuje též lepší kompresní poměr při zachování kvality. Microsoft starší kodek Windows Media Audio Voice 9 nabízí primárně zřejmě z důvodu kompatibility.
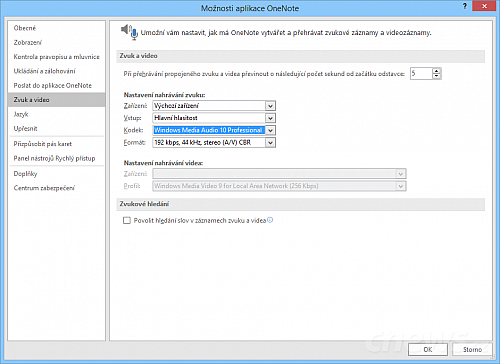
Zvolte lepší kvalitu nahrávaného zvuku, výchozí se nedá poslouchat
Tip: Přidat místo
Potřebujete si uprostřed poznámek zčistajasna udělat prostor pro další myšlenky? Existuje na to nástroj. Jděte na kartu Vložení a v sekci Vložit klepněte na Přidat místo. V bodě zlomu podržte levé tlačítko myši a táhněte dolů, kam až si to situace žádá. Touto akcí nemilosrdně rozdělíte většinu objektů, především boxy plné textu.
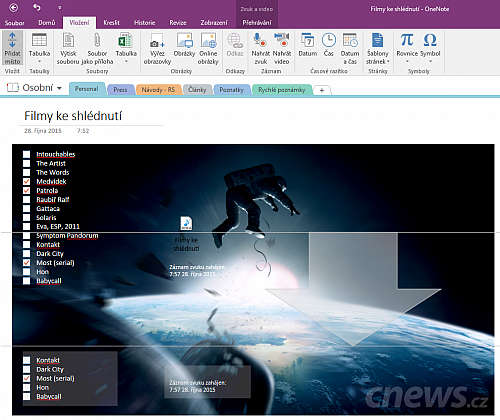
Mezera vám udělá místo, ale může tím pádem násilně rozdělit obsah, který k sobě patří












































