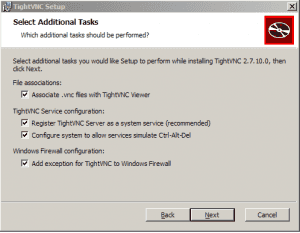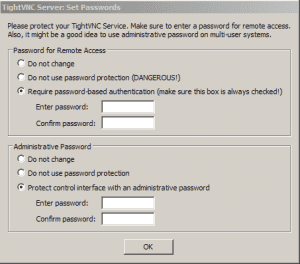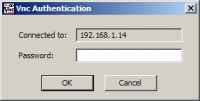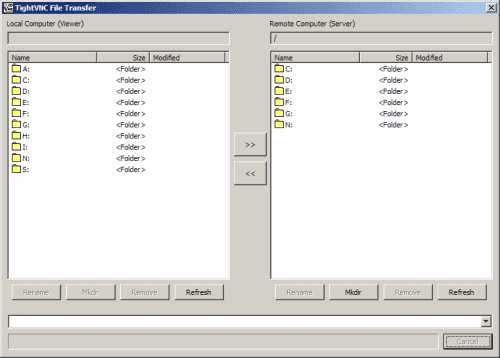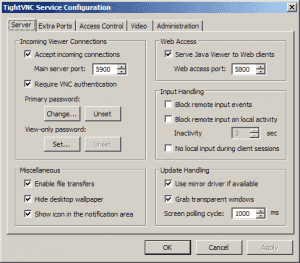Podle oficiálního webu s TightVNC, můžete:
- snížit své náklady a ušetřit čas na cestování,
- pomoci svým přátelům a rodině řešit problémy s jejich počítači na dálku,
- ujistit se, že se na vašem počítači neděje nic špatného, když jste pryč.
Aplikace poběží na jakýchkoli Windows, včetně serverových (instalace je možná na Windows XP, Vista, 7 a 8, eventuálně na Windows Server 2003, 2008, 2008 R2 a 2012), autoři ovšem upozorňují na nutnost nainstalovat všechny dostupné aktualizace, abyste předešli problémům. K dispozici jsou instalační balíčky pro 32bitová a 64bitová Windows.
Instalace a konfigurace
K testu jsme si vybrali TightVNC verze 2.7.10 a instalovali jsme na běžná Windows XP. Instalační proces nepřekvapí žádným výstřelkem – po spuštění staženého souboru se vás ujme průvodce, který s vámi projde jednotlivé kroky. Po krátkém uvítání budete muset odsouhlasit licenční ujednání, poté dostanete na výběr mezi typickou, vlastní a kompletní instalací.
Rozhodnutí je samozřejmě na vás, nicméně nic nezkazíte, když se vydáte cestou nejmenšího odporu a stisknete tlačítko Typical. Následující krok už bude chtít povolit nebo zakázat následující volby:
- Asociovat soubory s příponou VNC s programem TightVNC – Tato volba se hodí v případech, kdy si připojení ke vzdáleným počítačům budete ukládat. K otevření spojení pak stačí jen poklepat na příslušný konfigurační soubor.
- Registrovat TightVNC Server jako systémovou službu – Rozhodně doporučujeme nechat aktivní na počítačích, k nimž se hodláte připojovat. Naopak na počítači, ze kterého budete ostatní stroje ovládat, není registrace TightVNC jako služby nutná.
- Nakonfigurovat systém, aby umožnil simulaci stisku kláves Ctrl+Alt+Del – Taktéž doporučujeme tuto volbu aktivovat, abyste například mohli vyvolat přihlašovací dialog na vzdáleném počítači v doméně.
- Nastavit výjimku na firewallu Windows – Pokud se nechcete zabývat konfigurací firewallu a na daném stroji nepoužíváte vlastní řešení, doporučujeme také tuto operaci ponechat na instalačním programu. Pro pořádek dodejme, že VNC ve výchozím stavu používá porty 5800 a 5900.
Poté už jen stisknete tlačítko Install a spustíte instalační proces. Na jeho konci přichází jeden z nejdůležitějších kroků – zabezpečení vzdáleného přístupu heslem. Asi byste nechtěli, aby vzdálené připojení používal kdokoli, kdo si všimne, že se na daném počítači otevřený síťový port. Proto je možné zadat heslo, přesněji řečeno dvě hesla:
- Password for Remote Access – Heslo pro vzdálený přístup, umožňující pouze sledování dění na obrazovce.
- Administrative Password – Heslo pro správu, tedy pro toho, kdo bude vzdálený stroj smět také ovládat.
Prakticky tak lze heslem odlišit dvě úrovně přístupu – jen k prohlížení a ke vzdálenému ovládání. Tím je celá instalace dokončena, což poznáte nejen z nové složky TightVNC v seznamu programů, ale také z ikony v systémové oblasti (podle ní poznáte, že na daném stroji běží TightVNC jako server). Pokud nad touto ikonou zastavíte ukazatelem myši, dozvíte se IP adresu stroje. K čemu vám bude dobrá, si povíme za okamžik.
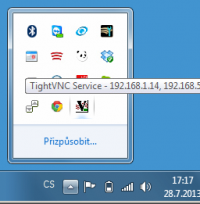
Když zastavíte ukazatelem myši nad ikonou, dozvíte se IP adresu stroje
Vzdálená správa v akci
Představte si situaci, kdy uživatel potřebuje pomoc s problémem a obrátí se na vás, například jako na správce sítě. Vy po něm budete chtít jediný údaj (pokud ho tedy sami neznáte či nemáte k dispozici): IP adresu jeho počítače. Následně na svém počítači spustíte aplikaci TightVNC Viewer, jež se instaluje společně s programem. Do jediného textového pole zadáte IP adresu stroje, ke kterému se hodláte připojit, a stisknete tlačítko Connect.
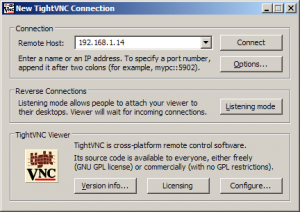
Pro připojení zadáte IP adresu stroje
Pokud je vše nakonfigurováno správně, následuje výzva k zadání hesla. Jak již patrně tušíte, jedno heslo je určeno pro případy, kdy se chcete ke vzdálenému počítači připojit jen v režimu prohlížení, druhé využijete, jestliže hodláte ovládat také klávesnici a myš.
Zadáte-li správné heslo, měla by se před vámi během okamžiku objevit obrazovka druhého počítače. Z hlediska ovládání funguje vše naprosto stejně, jako kdybyste seděli u spravovaného stroje, pouze některé klávesové zkratky (konkrétně Ctrl+Alt+Del, Ctrl+Esc) je nutné posílat přes panel nástrojů, situovaný v horní části okna.
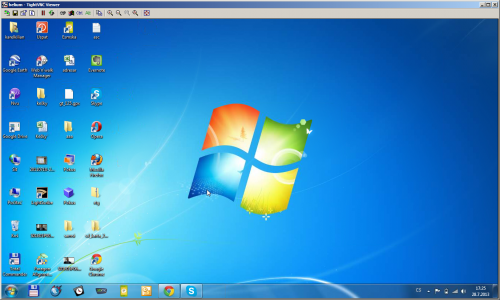
Obrazovka vzdáleného PC v okně TightVNC
Pomocí tlačítek v panelu nástrojů můžete provádět tyto akce:
- New Connection – Otevření nového připojení (tj. zobrazí dialog k zadání IP adresy a poté i hesla vzdáleného PC).
- Save session to a .vnc file – Uloží parametry aktuálního připojení do souboru s příponou .vnc. Spojení lze později navázat pouhým poklepáním na tento soubor. Volitelně lze uložit i heslo, nicméně to v rámci bezpečnosti spíše nedoporučujeme.
- Connection options – Neboli nastavení připojení. Pokud je například spojení příliš pomalé, můžete zde nastavit větší kompresi přenášeného obrazu – tedy sice o něco horší kvalitu, ale vyšší rychlost.
- Pause – Pozastaví přenos mezi ovládacím a ovládaným počítačem. Využijete například tehdy, když potřebujete mezi oběma stroji přenést nějaké soubory.
- Request screen refresh – V některých situacích může dojít k tomu, že se neaktualizuje obraz ze vzdáleného počítače. V takovém případě využijete právě toto tlačítko, skrze které si vyžádáte jeho obnovení.
- Dále zde máme čtyři tlačítka pro odeslání kláves a klávesových zkratek na ovládaný stroj.
- Mluvili jsme o přenosu souborů mezi oběma počítači. Ty jsou připraveny pod tlačítkem Transfer files. Vše probíhá v tradičním správci souborů se dvěma okny – vlevo je váš počítač, vpravo vzdálená stanice. Kromě přenosu souborů a složek jedním či druhým směrem jsou zde ještě tlačítka pro přejmenování, založení nové složky, odstranění a obnovení seznamu.
- Další kvarteto tlačítek je určeno ke zvětšování a zmenšování přenášeného obrazu, případně ke přepnutí do celoobrazovkového režimu.
Ke vzdálenému připojení ovšem nutně nepotřebujete jen TightVNC Viewer – vystačit si můžete s webovým prohlížečem! V takové situaci je ale nutné počítat s mírně „ořezanými“ funkcemi a nezbytnou instalací Javy. Do webového prohlížeče zadáte adresu ve tvaru http://ip_adresa:5800.
Další možnosti nastavení
Klepnete-li na ikonu v systémové oblasti pravým tlačítkem myši, uvidíte v kontextové nabídce položku Configuration, pod kterou se skrývají podrobnější nastavení serverové části aplikace. Vše je rozděleno do šesti záložek:
- Server – V této sekci můžete nastavit jiný než výchozí síťový port a změnit přístupová hesla. Kromě toho lze povolit nebo zakázat přenosy souborů, zobrazení tapety na pozadí, ikonu v systémové oblasti a možnost připojení z webového prohlížeče.
- Extra ports – Dovoluje nastavit další porty, skrze které se bude možné připojit k VNC serveru.
- Access Control – Na této záložce lze nastavit adresy, ze kterých bude povoleno nebo naopak zakázáno vzdálené připojení. Není tak problém určit, že k počítači se smí připojit výhradně počítače správců sítě.
- Administration – V této sekci lze například ovlivnit chování systému poté, co se od něj odpojíte – buď se nemusí stát nic, nebo se může stanice zamknout, eventuálně může dojít k odhlášení uživatele.
S čím je nutné počítat
Připojit se k počítači, který je ve stejné síti, je většinou naprosto jednoduché a poradí si s tím i méně zkušení uživatelé. Stejně tak bezproblémová je správa stroje, jenž je k Internetu připojen přímo, má tedy takzvanou veřejnou IP adresu. V takové situaci ale doporučujeme být s instalací VNC opatrní, nastavit obzvláště silné heslo a používat TightVNC jen v případě potřeby.
Bohužel o něco problematičtější je stav, kdy cílový počítač není ve stejné síti ani nemá veřejnou IP. Typicky se jedná o případy, kdy je k Internetu připojen router, jenž následně přiděluje vnitřní IP adresy jednotlivým počítačům. Další překážkou v cestě může být firewall. V takových situacích pomůže buď vytvoření VPN (zabezpečené připojení do vnitřní sítě), nebo můžete využít služeb aplikace TeamViewer, která sice není zdarma k dispozici pro komerční účely, ale s většinou těchto omezujících prvků si poradí.
TightVNC tedy ocení v první řadě správci lokálních sítí, kteří místo běhání po kancelářích či budovách otevřou okno TightVNC Vieweru, zadají IP adresu problematického stroje, heslo a během několika sekund mohou pomoci uživateli s jeho problémem – zaseknutý papír v tiskárně přes VNC ovšem nevytáhnete. Oceňujeme především jednoduchost práce s tímto programem, snadnou instalaci a konfiguraci a zcela dostačující škálu funkcí. Nesporným kladem při nasazení ve firemním prostředí je možnost používat TightVNC úplně zadarmo.