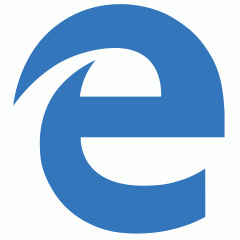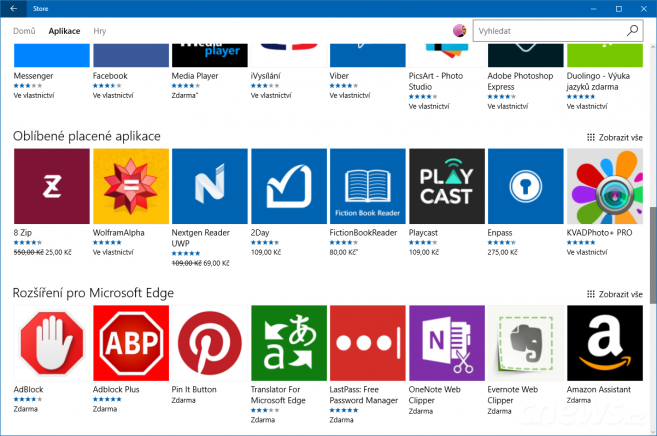Tip: Jak
zjistíte, kterou verzi a edici Windows 10 používáte?
Kde objevit doplňky?
Doplňky pro Edge najdete ve Windows Storu. Ačkoli se to může
a časem určitě změní, v těchto dnech bohužel Store viditelně specializovanou
sekci s doplňky neobsahuje. Tedy, on ji reálně obsahuje a lze do ní
vstoupit prostřednictvím
tohoto odkazu. V samotném obchodě ji ale objevíte až po chvíli
bloudění. Divné je, že ačkoli se jedná o kolekci, v přehledu kolekcí, kam
nahlédnete z úvodní strany obchodu, ji nenajdete.
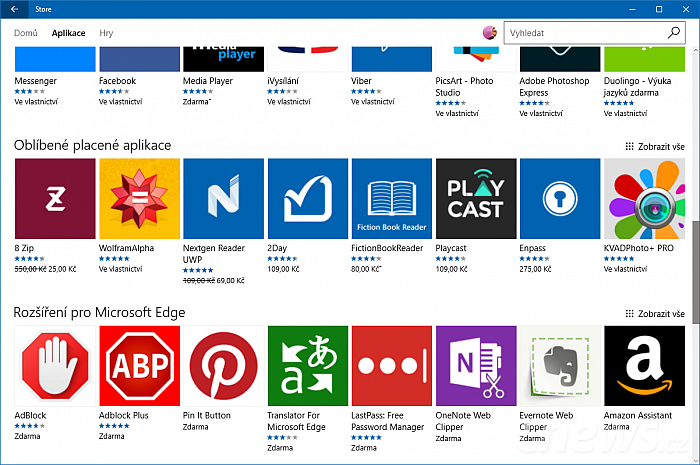
Kolekce s doplňky ve Storu je špatně nalezitelná
Musíte zajít do sekce Aplikace,
kde se posuňte dolů. Až tam objevíte Rozšíření
pro Microsoft Edge. Domnívám se, že tak jako v horní části Storu vidíme
Aplikace a Hry, měly by tam být Doplňky
pro Edge. Věřím, že Microsoft časem doplňky vypíchne a usnadní navigaci
v obchodě, zatím je ale míchá s aplikacemi. Pamatujte na to.
V tuto chvíli vám život zjednoduší aspoň dva odkazy.
Jeden, jak jsem již zmínil, vás zavede rovnou do příslušné
kolekce ve Storu, druhý pak vede na web Microsoftu, kde se přehled
doplňků nachází také. Z této stránky přejdete vždy na příslušnou
stránku s doplňkem ve Storu, takže můžete rovnou začít instalovat.
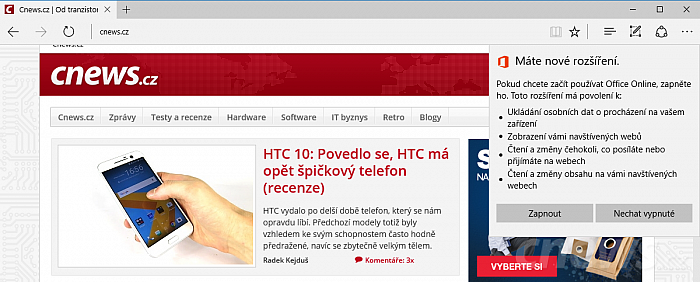
Aktivaci doplňku musíte ještě potvrdit
Aktivace a přidání tlačítka na nástrojovou lištu
Dál už je to snadné. Klepnete na tlačítko Zdarma (které by podle mě opravdu mělo
být přejmenováno na Instalovat) a
proběhne instalace. O něco horší zážitek následuje po tomto kroku. Když
otevřete Edge, chvíli se nic neděje a pak se objeví okno shrnující povolení,
která si doplněk žádá. V tomto bodě ještě můžete instalaci raději
zamítnout klepnutím na Nechat vypnuté,
nebo ji definitivně potvrdit.
Sám Edge tak doplněk nezapne, ačkoli jste sami vyvolali
instalaci ve Storu. Jedná se patrně o opatření pro případy, kdy budou doplňky přímo
instalovány programy třetích stran. Zvýšená opatrnost ze strany prohlížeče ovšem
není na škodu. Když doplněk aktivujete, tak sice funguje, ale nedává to moc
najevo. V podobných případech se na nástrojové liště objeví tlačítko pro
práci s doplňky. Jenže to není případ Edge.
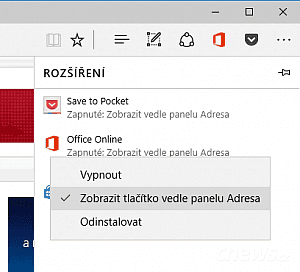
I zde můžete dopňky ovládat rovnou
Tlačítka se standardně objevují hned na prvním místě
v hlavní nabídce prohlížeče (tlačítko se třemi tečkami). Pokud chcete
tlačítko přesunout přímo na nástrojovou lištu poblíž adresního řádku, musíte
jej ručně přidat. Jednak můžete klepnout pravým tlačítkem myši na tlačítko
schované v hlavní nabídce. V kontextové nabídce pak klepněte na Zobrazit vedle panelu Adresa.
Správa doplňků
Stejnou položku uvidíte v kontextové nabídce doplňku,
pakliže se vydáte do správce doplňků: otevřete ho klepnutím na Rozšíření v hlavní nabídce
prohlížeče. Ve správci jednak spatříte odkaz vedoucí do Storu do kolekce
s doplňky, jednak zde můžete doplňky deaktivovat, případně úplně odinstalovat.
Tyto akce provedete buď pomocí
kontextové nabídky daného doplňku, nebo klepnutím na název doplňku přejdete do
nastavení tohoto pomocníka, kde tyto předvolby jsou k dispozici zrovna
tak.
Pakliže má doplněk nějaké možnosti, uvidíte v tomto
oddílu nad rámec základní výbavy tlačítko Možnosti.
Má to tak např. Save to Pocket. To je
vlastně všechno. Kdybyste chtěli s doplňky chvíli pracovat, můžete si
postranní panel připnout, abyste jej nemuseli neustále lovit v hlavní
nabídce prohlížeče. Stačí klepnout na symbol špendlíku.