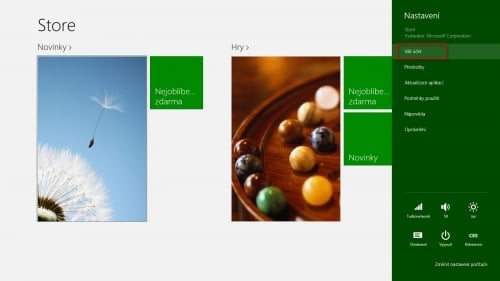Tip: Začínáme s Windows 8. Rozcestník, který vám pomůže s prvními kroky
Microsoft nám dává na výběr. Buď zvolíte platební kartu, nebo PayPal, kde ale stejně obvykle platíme pomocí karty. Nepočítejte proto s tím, že byste se tomto způsobu placení vyhnuli. Když budete používat Windows 8 a projevíte zájem o placené aplikace ve Windows Store, bez karty se dál nepohnete. My vám teď poradíte, jak můžete změnit způsob placení, resp. jak přidat novou kartu. Současně vám prozradíme, jak změnit identitu, jež bude sloužit pro nákup aplikací.
Přestože se k počítači přihlašujete pomocí určitého Microsoft Account, ve Windows Store můžete mezitím klidně používat účet jiný. Microsoft nám tohle nedává moc najevo, ale když se porozhlédnete po nastavení aplikace, zjistíte, že to možné je. Reálně tak můžete využívat dva různé účty Microsoft Account současně. Obchod vám dovolí, abyste se mezi nimi přepínali, byť jde o typ úlohy, jež byste neradi prováděli každý den.
Měníme identitu ve Windows Store
Vstupte do Windows Store, otevřeno má 24 hodin denně. Vyvolejte Šém buď myší, nebo klávesovou zkratkou, a v něm vyberte Nastavení (Win+I).
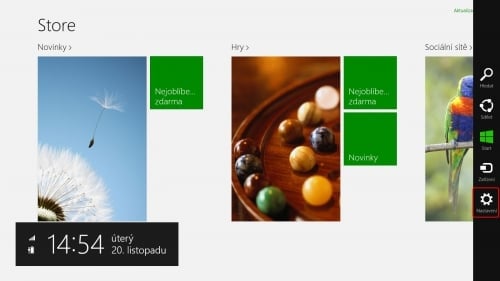
Vyvolejte Šém a vyberte Nastavení
V postranním panelu klepněte na položku Vás účet.
Relativně obsáhlou stránku projdeme postupně. Nejprve se věnujte sekci položené nejvýše. Zde totiž můžete měnit identitu. Ať už máte důvod jakýkoli, Microsoft vám vyjde vstříc, takže budete moci v katalogu aplikací používat jiný Microsoft Account, než kterým se přihlašujete k počítači. Windows Store vám nyní ukazuje, jaký účet používáte. Jestli vám nevyhovuje, klepněte na Změnit uživatele.

Klepněte na toto tlačítko, pokud chcete změnit účet
Budete muset zadat přihlašovací údaje. Učiňte tak a potvrďte tlačítkem Uložit. Všechno by mělo jít jako po másle a opět skončíte na přehledu účtu, kde jsme před chvílí začali.

Zadejte své přihlašovací údaje k požadovanému Microsoft Account
Můžete se kdykoli přepnout zpět, do původního účtu.
Přidáváme platební kartu či PayPal
Pokud chcete platit jinou kartou či pomocí služby PayPal, než jste nastavili dříve (pokud jste se k tomu vůbec dostali), klepněte na tlačítko Přidat způsob platby.

Klepněte na tlačítko Přidat způsob platby
Následuje vyplnění docela dlouhého formuláře. Povinná políčka označuje červená hvězdička. V úvodu volíte mezi platební kartou a PayPalem. Se samotným vyplněním údajů vám nepomůžeme. Kromě čísla vyplňujete jméno, které je na kartě vyraženo, datum expirace nebo kontrolní kód. Microsoft si od vás vyžádá rovněž vyplnění fakturačních údajů, byť vám na zadanou adresu přirozeně nic zasílat nebude.
Úplně na konci vyplňte e-mailovou adresu, kam vám případně budou chodit informace o transakcích. Logicky, nemusí nutně jít o adresu, kterou používáte jako svůj Microsoft Account. Naštěstí máte na výběr, takže zvolte jinou, kde si budete e-maily číst. Až všechna políčka vyplníte, klepněte na Odeslat, na konci stránky.

Vyplňte údaje o platební kartě, případně se přihlaste ke službě PayPal
Po úspěšné operaci zase skončíte v přehledu účtu. Microsoft nám dává do rukou ochranný mechanismus, aby nedocházelo k nakupování omylem. Ponechte raději zapnutou předvolbu Při nákupu aplikace se vždy dotázat na heslo. Sice budete muset pokaždé vyplňovat heslo, na druhou stranu se vám nestane, že byste omylem něco koupili. V dnešní době, kdy stačí jedno klepnutí, aby k nákupu skutečně došlo, je to popravdě docela příjemná pojistka.
V sekci Vaše počítače můžete kontrolovat, které stroje jste připojili ke svému účtu. Koupené aplikace můžete používat až na pěti zařízeních, zde můžete neaktuální stroje odebírat a uvolnit tak místo novému počítači či tabletu.

Předvolbu „Při nákupu aplikace se vždy dotázat na heslo“ raději ponechte zapnutou