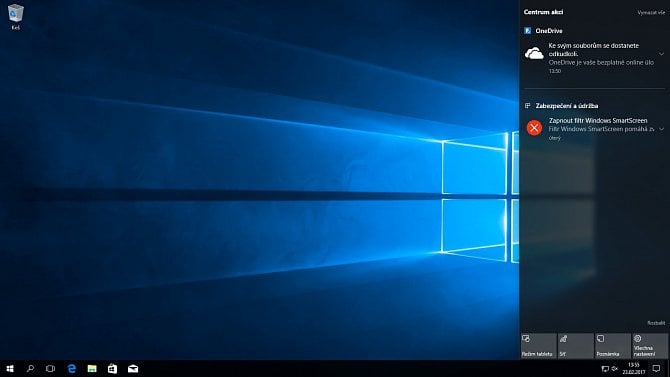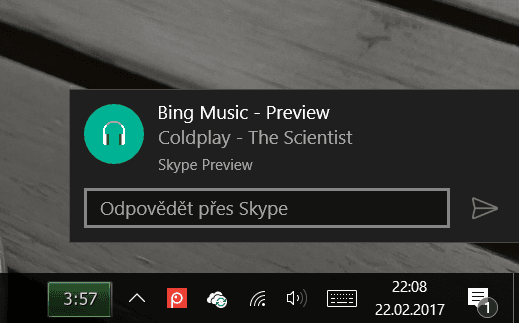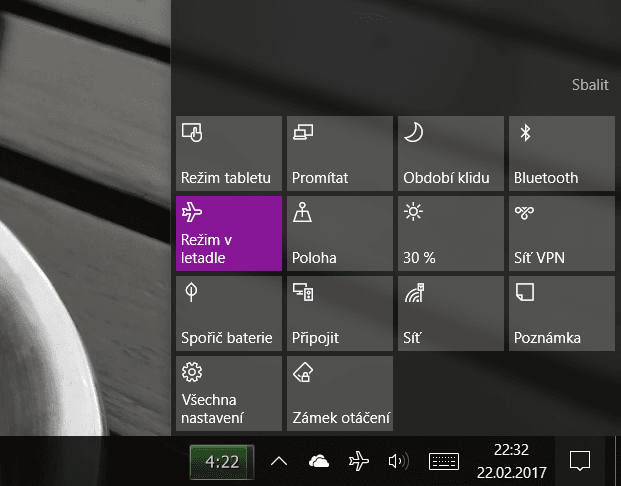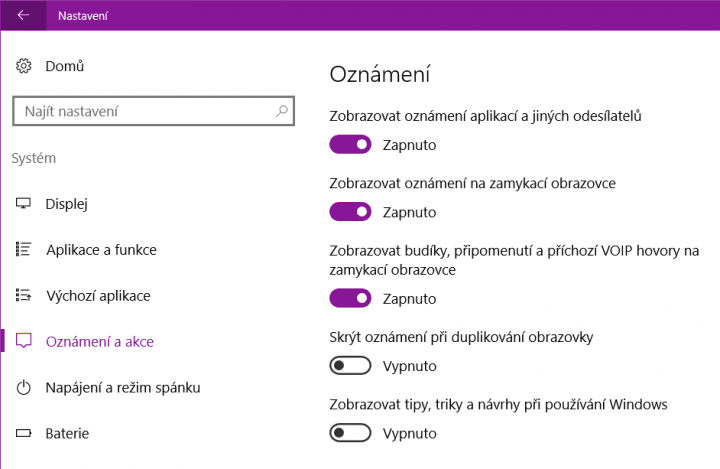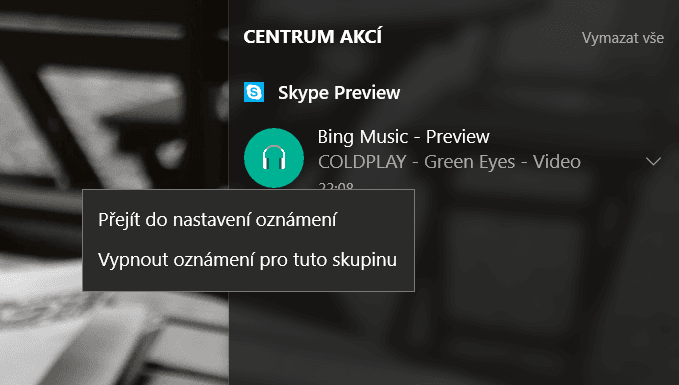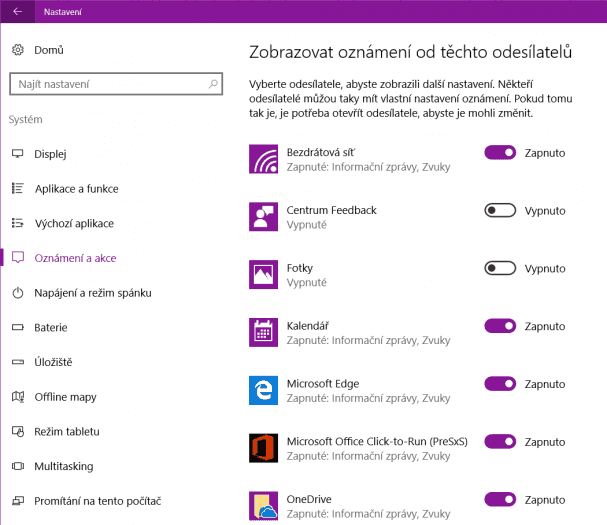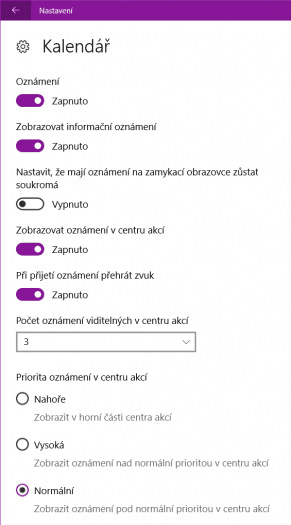Oznámení patří k moderním prvkům v operačních systémech a již několik let jsou také součástí Windows. S každým dalším vydáním Windows se zlepšují, a tak dnes v této oblasti logicky nejvíce nabízí nejčerstvější Windows 10 v1607. Integrovaný notifikační systém podporují některé desktopové programy, těch však tolik není. Spolehnutí je v tomto ohledu na univerzální aplikace ze Storu.
1. Seznamte se s oznámeními
V posledním vydání Windows mohou být oznámení interaktivní, což člověku dokáže zpříjemnit život a ušetřit čas. Můžete rovnou interagovat s oznámeními např. z Kalendáře nebo odpovídat na zprávy ze Skypu, aniž byste byli nuceni otevřít celou aplikaci. V Desítkách se navíc oznámení, která při práci nestihnete zpracovat, ukládají do Centra akcí. To zobrazíte klepnutím na ikonu vedle vpravo od hodin na hlavním panelu.
2. Dočasné zastavení přívalu oznámení
Nedostatek notifikací se problémem nestane, někdy vás ovšem mohou vyloženě zahlcovat. Proto se naučte pár triků, které se při správě budou hodit. Za prvé, když bude nejhůře a vám se neustále vyskakující oznámení zrovna nebudou vůbec hodit, zapněte ve Windows klidový režim. Během tohoto režimu se žádné oznámení neobjeví, takže můžete v klidu pracovat. Tlačítko Období klidu najdete ve spodní části Centra akcí.
3. Trvalé vypnutí oznámení
Kdyby vás oznámení obtěžovala, můžete je vypnout kompletně a trvale. Otevřete Nastavení | Systém | Oznámení a aplikace a zrušte označení předvolby Zobrazovat oznámení aplikací od jiných odesílatelů. V oddílu Oznámení můžete notifikační systém detailně nastavit. Lze např. skrýt oznámení na zamykací obrazovce apod. Nastavte si notifikační systém dle vlastních preferencí.
4. Vypnutí oznámení od konkrétních aplikací
Pokud vám nevyhovují systémová oznámení, zrušte označení předvolby Zobrazovat tipy, triky a návrhy při používání Windows v sekci Nastavení | Systém | Oznámení a aplikace. Níže v sekci Zobrazovat oznámení od těchto odesílatelů můžete vypínat či zapínat oznámení proudící z jednotlivých aplikací. Totéž lze ale provést přímo v Centru akcí, což může být příhodnější. Klepněte na oznámení pravým tlačítkem myši a zvolte Vypnout oznámení pro tuto skupinu.
5. Priority
Windows 10 nabízí také systém priorit, který již od vás vyžaduje určitý čas, po nastavení nicméně notifikační systém slouží výrazně efektivněji. Notifikace lze podrobně nastavovat pro každou aplikaci. Do nastavení se dostanete klepnutím na konkrétní aplikaci v seznamu v oddílu Zobrazovat oznámení od těchto odesílatelů, viz předchozí bod. Pro každou aplikaci lze nastavit, zda se mají zobrazovat informační pruhy, přehrávat zvuky, maximální počet položek v Centru akcí nebo např. zda mají být oznámení soukromá.
Ve spodní části najdete tři stupně priorit. Normální úroveň je výchozí pro všechny aplikace. Pokud nastavíte Vysokou, budou tato oznámení v Centru akcí zobrazena nad oznámeními s normální prioritou. K dispozici je ještě jedna úroveň. Označíte-li Nahoře, bude oznámení vždy na prvním místě. Efektivitu celého systému ovšem snížíte, pokud nejvyšší prioritu nastavíte příliš mnoha aplikacím.