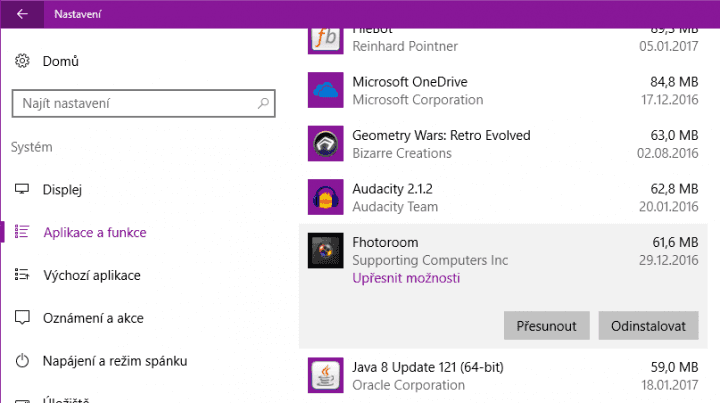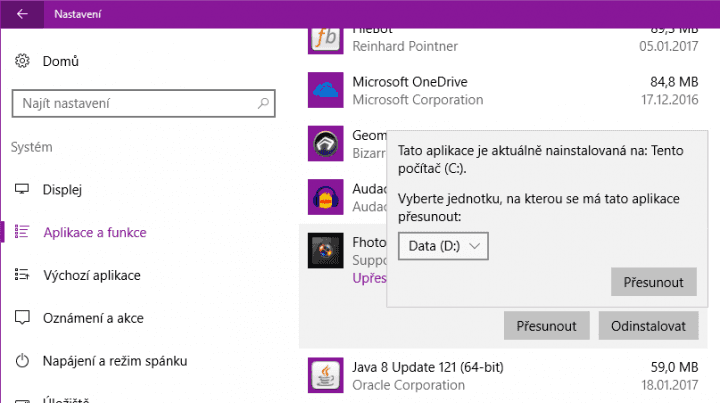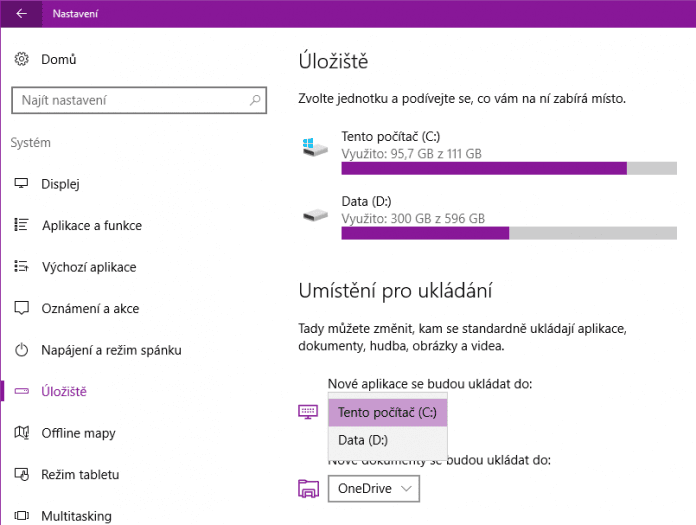Používání moderních aplikací z Windows Storu nám v mnoha ohledech usnadňuje život. Ke zlepšovákům oproti dřívějším časům patří možnost snadno přesunout moderní aplikaci na jiné úložiště. Je přitom jedno, jestli máte tablet nebo např. stolní počítač s Windows 10. V obou případech můžete bojovat o kapacitu s malým interním úložištěm, na kterém se nachází systém. Na tabletech nedostatek místa řešíme obvykle přidáním paměťové karty, na počítačích pak bývá zvykem k menšímu systémovému SSD mít jako doplněk ještě klasický pevný disk, kterým doháníme chybějící kapacitu. Ať už je vaše situace jakákoli, dobrá zpráva zní, že aplikace lze přesunout na jiné úložiště. Což oceníte patrně zejména v případě velkých her, které mohou dosahovat velikosti desítek gigabajtů.
Přesunutí aplikace na jiné úložiště
Otevřete Nastavení, např. prostřednictvím hledáním psaním v nabídce Start. Navigujte se do sekce Systém | Aplikace a funkce. V seznamu uvidíte všechny aplikace, tedy nejen ty moderní ze Storu, ale také klasické. V seznamu můžete hledat psaním, určitě využijte možnosti řazení. Klepněte na první rozbalovací nabídku, kde např. Řadit podle velikosti.
To je užitečné, pokud chcete uvolnit místo na (systémovém) úložišti, kam se aplikace instalují. Pomocí následujících kroků lze přesouvat pouze aplikace moderní, tedy obecně vzato ty z Windows Storu. Dlužno dodat, že to neplatí pro většinu systémových aplikací jako Pošta, které ze systémového úložiště běžnými prostředky nepřesunete.
Pakliže jste si ale ze Storu sami nainstalovali nějaký nástroj nebo hru, můžete nyní v seznamu Aplikace a funkce na tuto položku klepnout a v detailech objevíte tlačítko Přesunout. Klepněte na ni a bude vám nabídnut seznam dalších úložišť v zařízení, kam lze aplikaci přesunout. Vybere si cílové úložiště a své rozhodnutí potvrďte tlačítkem Přesunout. Dále můžete jen sledovat ukazatel, který vás informuje o stavu akce, to je vše.
Změna výchozího úložiště pro nové aplikace
Kromě jednorázových přesunů, které jsme si nastínili výše, můžete také změnit výchozí úložiště, kam bude Store stahovat nové aplikace. Tím pádem se můžete vyhnout tomu, aby nové aplikace automaticky mířily např. na systémové SSD. Jak na to? V Nastavení najděte sekci Systém | Úložiště. V oddílu Umístění pro ukládání v nabídce Nové aplikace se budou ukládat do zvolte požadované úložiště. Klepněte na Potvrdit. Změna předvolby neovlivní již nainstalované aplikace.