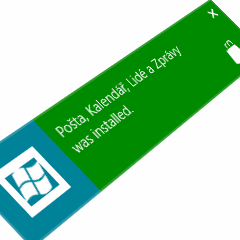Tip: Začínáme s Windows 8. Rozcestník, který vám pomůže s prvními kroky
Podobně jsme mohli kritizovat systém automatických aktualizací. Microsoft si kanál Windows Update ponechal jen pro vlastní produkty, takže programy od třetích stran nám do počítačů rovněž instalují vlastní služby a aktualizační mechanismy. Instalace probíhají v různé časy, opět neorganizovaně. Nehledě na to, že se pak divíte, kolik zbytečným procesů běží na pozadí. Tyto problémy odbourávají především dotekové aplikace ve Windows 8. O instalace a aktualizace se stará Windows Store.
Tyto aplikace pak rovněž naplno využívají nový systém pro zobrazení notifikací. Kalendář může oznámit, že se blíží narozeniny vaší babičky, zatímco přijímáte zprávy z chatu a e-maily. Také v tomto případě platí, že byste si měli oznamování pohlídat, abyste nebyli novinkami zahlceni. Podívejme se tedy na to, jaké možnosti nám Windows 8 poskytují. Vyrobil Microsoft promyšlený systém, nebo jen polofunkční nedodělek?

Oznámení o dokončení instalace
Dočasné vypnutí notifikací
Základní prostředek pro častější ovládání oznámení se skrývá přirozeně v Šému, v sekci Nastavení. Na tomto malém ovládacím pultíku se nachází většina zásadních položek. Snadno odtud upravíte jas obrazovky, hlasitost reproduktorů či vypnete počítač. (S poslední možností jsme se stále nesmířili a raději bychom měli více po ruce.) K dalším ikonám v postranním panelu patří právě Oznámení.
Nabídka není zrovna bohatá. Touto cestou docílíte maximálně dočasného vypnutí notifikací. Na výběr máte pouze tři volby, a sice jednu, tři a osm hodin. Nabídku je docela dobře dostupná, proto ji můžete hojně využívat vždy, když se vám nehodí, aby vás rozptylovaly plovoucí informační proužky. Ať už se soustředíte na důležitý projekt, nebo jen na svém počítači někde něco presentujete, dočasné vypnutí notifikací každopádně přijde v těchto scénářích vhod. Šém s nastavením vyvoláte snadno klávesovou zkratkou Win+I.
Správa aplikací
Vývojový tým Windows naštěstí myslel na to, že budeme chtít mít notifikace pod palcem. Centrální správa je proto možná v dotekové verzi Ovládacích panelů. Znovu vyvolejte Šém a Nastavení, kde vyberte položku umístěnou na samém spodku – Změnit nastavení počítače. Ve správě systémových nastavení se už přesuňte do sekce Oznámení. Tři hlavní předvolby vám budou jasné, jen co si přečtete popisky.
Oznámení lze úplně vypnout, což je sice rezolutní řešení, avšak pokud po notifikacích netoužíte, přepněte Zobrazovat oznámení aplikací na Vypnuto. Stejně tak vyřadíte ze hry informační ikonky na zamykací obrazovce, případně doprovodné zvuky. Grafické oznámení totiž není osamoceno. Kdybyste ho přehlédli, snad ho aspoň nepřeslechnete, asi taková byla idea za celým tímto systémem.
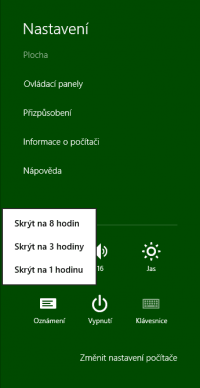
Notifikace lze dočasně vypnout
Dále vaše oko jistě spočine na seznamu aplikací. Všechny tyto prográmky podporují oznámení a právě v tomto bodě máte možnost si vybrat, které z nainstalovaných aplikací vás budou moci informovat o událostech. Všimněte si, že se zde nutně nenachází jen kousky pro Metro. Informační proužky vám může předhazovat i Windows Defender, byť se v současnosti jedná o jednu z mála desktopových aplikací, jež něco podobného dovedou. Možná dokonce o jedinou. Rozhodně bychom byli rádi, kdyby byl jednotný notifikační systém využíván více.
Čísla na zamykací obrazovce
Dotekové natavení počítače ale ještě neopouštějte, protože si v něm upravíte ještě jeden parametr. Ten se před našimi zraky rozhodl mazaně schovat do sekce Usnadnění přístupu. Všimnete si položky Zobrazit oznámení po dobu. Její úpravou docílíte toho, že se informační proužek ztratí až po vámi specifikované době. Výchozích pět sekund se nám zdá jako nejlepší kompromis. Nic vám ale nebrání dobu zobrazení prodloužit o pár vteřin, dokonce až minut. Méně než pět sekund na výběr nemáme, taková hodnota by již ostatně postrádala smysl.

Doba zobrazení se schovává v Usnadnění přístupu
Mimochodem, víte, jaké maximum Microsoft zvolil pro počet oznámení? Najednou můžete mít na obrazovce až tři proužky. Jistě je vám známo, že se v systému objevují pasivní notifikace. Stejně jako můžete vypínat oznámení aktivní, lze spravovat aplikace, které ukazují počet novinek na zamykací obrazovce. Celkem máme k dispozici sedm pozic. Jak s nimi naložíte, záleží na vás. V Nastavení počítače si otevřete první sekci Oznámení. V podsekci Zamykací obrazovka ji již vyhrajete sami.
Ne každý program se vám bude vnucovat na zamykací obrazovku. Většinu pozic proto nezaplňuje nic. Klepněte na tlačítko plus, abyste na příslušnou pozici dosadili nějakou aplikaci. Seznam podporovaných kousků nebude obvykle příliš dlouhý. Vyvolený prográmek můžete nastavit tak, aby ukazoval podrobné informace. Pokud vás zajímá počasí, vyberte si ho. Pakliže preferujete přehled na komunikací, zvolte Poštu. Aplikaci odeberete klepnutím na ikonu a na Nezobrazovat tady rychlý stav.

Některé aplikace mohou informovat na zamykací obrazovce
Konkrétní nastavení aplikace
Každou dotekovou aplikaci můžete nastavovat zvlášť. Když si například otevřete Poštu, opět skrze Šém přivolejte panel s nastavením aplikace. V něm klepněte na Oprávnění. Notifikace zakážete, případně povolíte vždy na tomto místě. Aktivní a pasivní notifikace spravujete zvlášť. Rozmyslet si musíte, zda vám oznámení něco přináší. Zatímco informování o příchozích e-mailech se může omrzet, pokud vám chodí zprávy každých několik minut, spíše sváteční uživatel aktivní chování naopak ocení.
Poměrně zbytečná oznámení přináší Windows Store, který dá vědět, když dokončí instalaci aplikace (nikoli však pouhou aktualizaci). Nebo máte jiný názor? Vždyť víte. Nastavte si všechno podle sebe. Pro Windows vznikla dříve verze nástroje pro oznamování událostí Growl. Ne každý ji ale má ve svém počítači. Navíc ji musí podporovat programy. Řešení přímo do Microsoftu má výhodu v tom, že ho naleznete v každých Windows, počínaje Osmičkami. Snad se uchytí.