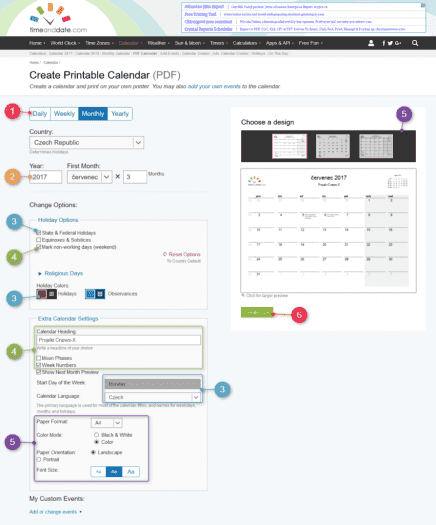Někdo je zvyklý organizovat čas pomocí papírového kalendáře, jiné se spoléhají na moderní technologie a využívají kalendáře digitální, které lze dnes díky internetu synchronizovat napříč zařízeními. Pak jsou tady ti, kdo mají dobrou paměť a se obejdou bez kalendáře. Každý má různé potřeby a je pro něj uspokojivé jiné řešení. Můžete se dostat do situace, kdy si chcete zorganizovat určité časové období, ale nevyplatí se kvůli tomu kupovat samostatný kalendář. Navíc běžně prodávané kalendáře jsou dvanáctiměsíční. Co když ale např. potřebujete pokrýt období tří měsíců, po které potrvá váš projekt? Řekněme, že v takovém případě oceníte kalendář měsíční s tím, že si ho ideálně připíchnete na nástěnku, aby byl na očích. Mezi používáním digitálního a běžného papírového kanceláře stojí ještě jedna možnost, na kterou se možná zapomíná. Žijeme v době, kdy prostřednictvím počítače a tiskárny vytvoříte kalendář upravený na míru dané situaci. Takový kalendář můžete vytisknout jednostranně, ale i oboustranně. Může být denní, ale také měsíční. A můžete si vybrat jen určité časové období. Možností, jak si takový kalendář připravit, existuje celý řada.
Tvorba prázdného kalendáře k tisku
Za sebe bych doporučil službu timeanddate.com. Tvorba vlastního kalendáře je jen jednou z mnoha funkcí portálu. Nástroj je zdarma a funguje v prohlížeči, tudíž na prakticky libovolném počítači. Výstupem je PDF, které si můžete vytisknout. Kalendáře z timeanddate.com jsou pěkné, navíc si je můžete silně přizpůsobit.
Nástroj Printable PDF Calendar naleznete v nabídce Calendar, případně využijte uvedený odkaz. Předesílám, že vytvořený kalendář bude prázdný, ale služba umožňuje, abyste si vytiskli kalendář s událostmi. To byste se ale museli zaregistrovat. Naším dnešním cílem je vytvoření prázdného kalendáře, s nímž budeme pracovat po vytištění.
1. Typ kalendáře
Začneme výběrem typu kalendáře. Opět záleží na konkrétních potřebách, sami si rozmyslete, zda potřebujete kalendář denní (Daily), týdenní (Weekly), měsíční (Monthly) nebo roční (Yearly). Jedná se o předvolby umístěné na prvním místě v horní části webového nástroje, na požadovanou položku klepněte. Výhodné je, že jakákoli změna se hned projeví vedle v náhledu.
2. Časové rozpětí kalendáře
Jak dlouhé časové období má kalendář pokrývat? Výhoda tvorby vlastního kalendáře spočívá v tom, že máte volnou ruku. Nastavení provedete pod sekcí Country v závislosti na volbě typu kalendáře. Pro denní a týdenní platí, že zde uvidíte počáteční (Start Date) a koncové datum (End Date). Stačí klepnout na malý kalendář a pokaždé v něm označit požadovaná data.
V případě měsíčního kalendáře uvidíte na stejném místě jinou nabídku, přičemž volíte nejdříve rok (Year) a první měsíc (First month) – v tomto bodě bude váš kalendář začínat. Do posledního pole napište, kolik měsíců má kalendář pokrýt. Připomínám, že i kdybyste to přehnali, při tisku si můžete vždycky vybrat, aby se vytiskla jen část dokumentu.
Pakliže jste si vybrali roční kalendář, opět nejdříve volíte počáteční rok (Year), dále první měsíc (First month) a nakonec v rocích určíte, jak dlouhé období má kalendář pokrývat (Years). Může jít maximálně o tři roky.
3. Jazyk, svátky a regionální zvyklosti
Služba timeanddate.com v češtině není, při tvorbě kalendáře však můžete uplatnit české zvyklosti. Do kalendáře můžete doplnit české svátky. Pokud stojíte o jejich vytištění, v první řadě v nabídce Country vyberte Czech Republic, případně jinou zemi dle vlastních preferencí. Dále v sekci Change Options klepněte na Holiday Options a označte předvolbu State & Federal Holidays.
Lze také vybrat barvu, jakou budou svátky označeny, pokud nebudete tisknout černobíle. Klepněte na nabídku Holiday colors. Vyberte si jednu z přednastavených barev, případně pomocí hexadecimálního kódu stanovte vlastní.
Pokud stojíte o to, aby byly svátky, ale také názvy dní a měsíců uvedeny v češtině, pak v sekci Change Options | Extra Calendar Settings v nabídce Calendar Language zvolte požadovaný jazyk. Pro češtinu tedy vyberte Czech.
S tím by měly být vybrány také další regionální předvolby jako první den týdne, což je u nás pondělí. Pokud se tak nestalo, v nabídce Start Day of the Week zvolte Monday.
Některé možnosti nastavení kalendáře se liší podle toho, s jakým typem kalendáře pracujete.
4. Další možnosti
Mají být zvýrazněny víkendy? Pokud ano, označte předvolbu Mark non-working days v sekci Change Options | Holiday Options. V opačném případě označení zrušte.
Má kalendář zobrazovat fáze měsíce? Pokud ano, označte předvolbu Moon Phases v sekci Extra Calendar Settings.
Má kalendář zobrazovat čísla týdnů? Pokud ano, označte předvolbu Week Numbers v sekci Extra Calendar Settings.
Má kalendář nést vlastní název? Kalendář si můžete pojmenovat, stačí vyplnit pole Calendar Heading v sekci Extra Calendar Settings.
5. Formát a design kalendáře
Posledním, ale neméně důležitým krokem je zvolit správný formát. Základní otázka zní, na jaký rozměr papíru budete kalendář tisknout. Standardně je vybrána běžná velikost A4, případně si v sekci Extra Calendar Settings v nabídce Paper Format vyberte jinou velikost.
Budete-li tisknout barevně, můžete si v Color Mode vybrat Color. Black & White ponechte pro černobílé kalendáře.
Důležité je myslet rovněž na orientaci papíru. V závislosti na svých požadavcích v nabídce Paper Orientation vyberte buď na šířku (Landscape), nebo na výšku (Portrait).
Kromě uvedených předvoleb, na které je třeba myslet i kvůli možnostem tisku, lze ovlivnit ještě velikost písma. Na výběr máte ze tří velikostí (Font Size). Pro všechny typy kromě denního kalendáře služba nabízí více než jeden design. V tmavé oblasti nad náhledem si vyberte design, jenž vám vyhovuje nejvíc (Choose a design).
6. Export kalendáře do PDF
Pakliže jste se vším spokojeni, můžete pokračovat k vygenerování a stažení kalendáře ve formátu PDF. Klepněte na tlačítko Create PDF. Soubor si někam uložte a vytiskněte jej.