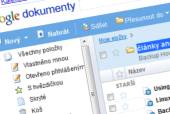Podrobnější představení kancelářských aplikací Google Docs najdete v článku Google Docs: tvořte texty, tabulky a prezentace online, nyní se podívejme speciálně na konkrétní a možná méně známé funkce.
Vyhledávání v tabulce
Pomůcka pro vytváření výpočtových tabulek a grafů v Google Docs obsahuje přímé propojení s vyhledávačem Google. Pokud objevíte v prohlížené tabulce nějakou informaci, o které si chcete na internetu zjistit podrobnosti, pak na buňku s tímto údajem klepněte pravým tlačítkem myši. Z nabídky pak zvolte funkci Vyhledat na webu. Výsledky vyhledávání v Google se poté otevřou v novém panelu nebo novém okně webového prohlížeče.
Nastavení barev komentářů
Podobně jako v běžném textovém editoru v počítači, i v editoru v Google Docs můžete pracovat s komentáři a reagovat tak třeba na texty jiných uživatelů, kteří s vámi sdílejí nějaký dokument. Komentář do textu vložíte tak, že klepnete na místo, kde by se měl nacházet a zvolíte funkci Vložit|Komentář. Poté k datu a času doplníte svůj text.
Tip: Komentář můžete vložit i tak, že v něj proměníte označenou část textu. Označte jej a poté zavolejte funkci vkládající komentář.
Jakmile je komentář vložen v textu, můžete klepnutím na něj měnit jeho vlastnosti, například nastavit jinou barvu, kterou komentář zviditelníte.
Revize a různé verze dokumentu
Google Docs má jednu obrovskou výhodu oproti zpracovávání textů v počítači. Udržuje totiž různé verze téhož dokumentu. Když po čase zjistíte, že z nějakého důvodu potřebujete dokument v podobě staré několik dnů nebo týdnů, stačí zavolat funkci Nástroje|Historie revizí.
Google Docs nyní zobrazí seznam všech uchovaných verzí daného dokumentu a umožní vám je po klepnutí prohlédnout. To však není vše. Když zatrhovátky vyberete několik revizí, můžete si je porovnat mezi sebou. Uvidíte, který uživatel provedl jaké úpravy a jak se to projevilo na finální verzi dokumentu. I tato funkce může být občas nepostradatelná.
Google Docs jako převaděč dokumentů
Pokud náhodou nedovedete otevřít dokumenty z MS Office 2007 nebo OpenOffice.org, nevadí. Stačí je nakopírovat do Google Docs, který vám je nejenom zobrazí a umožní jejich editaci, ale zároveň nabídne i stažení v úplně jiném formátu. V nabídce Soubor|Stáhnout soubor jako najdete i formát PDF, takže Google Docs lze využívat jako praktický univerzální převaděč dokumentů mezi různými formáty.
Využijte své znalosti HTML
Protože webová kancelář Google Docs není nic jiného než editor vytvářející HTML kód (pamatujete na projekt Writely, který Google Docs předcházel?), můžete s úspěchem využít své znalosti zápisu HTML značek a kaskádových stylů k tomu, abyste si dokument přizpůsobili zcela svým představám. Stačí, pokud zavoláte funkci Upravit|Upravit kód HTML a můžete se pustit do díla.
Publikování dokumentu
Své texty, tabulky nebo prezentace můžete publikovat na internetu podobně, jako třeba fotografie v různých online galeriích. Nemusíte přitom mít vůbec webové stránky, do kterých byste texty z dokumentů přepisovali nebo je připojovali formou PDF příloh k článkům. Ve správci dokumentů Google Docs stačí označit jeden dokument a zavolat funkci Další akce|Publikovat.
Zobrazí se nová stránka, kde se vám nabídne publikace dokumentu na internetu. Ten získá vlastní jedinečnou webovou adresu, kterou můžete dát každému, kdo si bude dokument chtít prohlédnout. Přístupy k publikovaným dokumentům můžete sledovat pomocí měřicí služby Google Analytics.
Offline přístup
Na konec to nejzajímavější. Pokud si do počítače nainstalujete aplikační podporu Google Gears, budete moci s Google Docs pracovat i v době, kdy nebudete připojeni k internetu. Rozdíl v práci přitom nepoznáte. K dispozici budou dokumenty i všechny funkce Google Docs (s výjimkou hledání na internetu). Poté, co se k internetu znovu připojíte, se všechny provedené úpravy automaticky sesynchronizují.
Chcete-li nainstalovat podporu offline přístupu ke Google Docs, stačí ve správci dokumentů klepnout na odkaz Offline (nahoře).