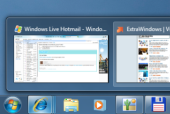Tlačítka programů
V základní podobě najdete na liště několik výchozích tlačítek pro spuštění Internet Exploreru, Windows Media Playeru a pro otevření správce souborů. Tlačítka pro spouštění dalších programů sem dostanete jednoduše přetažením z nabídky Start, z Plochy nebo ze správce souborů.
Tip: Po instalaci programu klepněte do nabídky Start. Zástupce nové aplikace je zobrazen hned v seznamu nejčastěji používaných aplikací a zvýrazněn oranžovým podkresem. Mělo by se tím zjednodušit jeho přetažení na panel, protože odpadá proklikávání nabídkou Start nebo vyhledávání programu.
Na tlačítko programu klepněte pravým tlačítkem myši. V závislosti na tom, jak program podporuje tuto novou funkcionalitu, se vám zobrazí nabídka naposledy otevřených dokumentů, naposledy navštívených webových stránek, případně nějaké doplňkové funkce. Například Internet Explorer zde přidává možnost otevření nové záložky a start privátního režimu, Windows Media Player zde zase nabízí ovládání přehrávání.
Tlačítka souborů
Všimněte si, že po najetí myší nad nějakou položku v seznamu naposledy otevřených stránek/souborů, se na konci řádku objeví tlačítko se symbolem špendlíku. Jeho stiskem můžete položku v seznamu tzv. přišpendlit. Výhodu to má v tom, že pro přišpendlené položky se vytvoří samostatný seznam. Pokud často pracujete s nějakým souborem nebo stránkou, můžete ji tímto způsobem ve vybraném programu velmi rychle otevírat.
Stejně jako programy, můžete na hlavní panel přetahovat i soubory. Nevznikne však zástupce pro otevírání souboru. Tlačítko bude určeno pro spouštění asociované aplikace pro daný typ souboru a přetahovaná položka se pro toto tlačítko nastaví jako přišpendlená.
Soubory můžete k programům přišpendlovat také tím, že je přetáhnete ze správce nebo odjinud na tlačítko v hlavním panelu. Pokud byste chtěli soubor s aplikací z panelu pouze otevřít (bez přišpendlení), pak při přetahování držte klávesu Shift.
Tip: Stiskem klávesy ESC přetahování zrušíte.
Tlačítka oken
Ve Windows Vista a předešlých verzích Windows se tlačítka otevřených oken řadila až za panel snadného spuštění. Ve Windows 7 je tomu jinak. Za výchozí seznam tlačítek systém řadí tlačítka oken, která nejsou na panelu přišpendlena. Pokud například otevřete Internet Explorer, nevytvoří se pro něj další tlačítko, ale to stávající změní svůj podkres - bude působit jakoby vystoupnutě.
Další rozdílem mezi tlačítkem a tlačítkem spuštěného programu je změna barvy reagující na myš. Všimněte si, že podkres se po najetí myši u otevřených oken nejen změní, ale použije se i takový odstín, který odpovídá převažujícím barvám na ikonce. U Internet Exploreru by tedy byl modrý, u Firefoxu zase oranžový.
Další pěknou a praktickou vlastností tlačítka otevřeného programu je možnost umístění průběhového ukazatele. Pokud například ve správci souborů kopírujete větší objem dat, zobrazí se „progress bar" nejenom ve svém okně, ale i na pozadí tlačítka v hlavním panelu. Totéž platí pro stahování souborů v Internet Exploreru.
Náhledy oken už asi všichni znáte. Windows 7 přidávají novou funkcionalitu v tom, že zobrazí náhledy všech oken otevřené aplikace, u webových prohlížečů (funguje zatím jen u IE) mohou zobrazit i náhledy jednotlivých záložek. Klepnutím na vybrané okno se do něj přepnete, máte i možnost jej jednoduše zavřít.
Vzhled panelu
Pokud jste hodně konzervativní a vadí vám skryté popisky tlačítek v hlavním panelu, pak na něj klepněte pravým tlačítkem myši a zvolte funkci Vlastnosti (Properties). V rozbalovací nabídce si můžete nastavit zákaz kombinací tlačítek pro více oken stejného programu do jednoho. Tím pádem se odkryjí také popisky tlačítek.
Když pak zapnete ještě použití malých ikonek, pak se vzhled hlavního panelu přiblíží předchozím verzím Windows.
Přetahování položek
Jednou z velmi dlouho neřešených věcí (v podstatě od počátku vzniku hlavního panelu ve Windows 95) byla nemožnost přetahovat tlačítka otevřených oken tak, abyste změnili jejich pořadí na liště. Vyzkoušejte si to ve Windows 7. Na rozdíl od Visty a předchozích zde již nemusíte používat doplňkové aplikace jako třeba Taskbar Shuffle, vše obsluhuje přímo systém.
Oznamovací oblast
Dalším praktickým vylepšením hlavního panelu je úprava zobrazování ikonek v oznamovací oblasti. Klepněte na šipku mezi touto částí panelu a označením použité klávesnice. Kromě toho, že se zobrazí seznam momentálně ukrytých ikonek (funguje na nich dvojklik i pravé tlačítko, jako by byly v panelu), je tu i odkaz pro úpravu nastavení.
Ten vám zobrazí příslušný ovládací panel, kde si uvidíte seznam všech ikonek programů, které se kdy v oznamovací oblasti objevily. V rozbalovací nabídce vedle nich si nastavíte, zda se má ikonka vždy zobrazit a ukazovat informace v bublině, zda se obojí ukryje, nebo zda se bude v případě potřeby zobrazovat jen bublina s upozorněním. Jednoduše si tak necháte zobrazeny jen potřebné ikonky a ušetříte tak prostor na panelu.
Hlavní panel ve Windows 7 přinesl řadu vylepšení, díky kterým se minimálně v tomto směru Windows 7 odlišily od svých předchůdců. Teď je řada na tvůrcích softwaru využít nabízené vlastnosti a doplnit do jejich programů potřebné funkce.