Přesto vás asi nepřekvapí, že toto řešení má svá specifika, klady a zápory. Začneme několika pozitivními slovy. Řešení automaticky funguje od instalace operačního systému a přihlášení k účtu. Bez Microsoft Account se se SkyDrive ani nepozdravíte, ale to není třeba rozmazávat.
Tip: SkyDrive vyhledá text ve fotografiích a výsledky nabídne i ve Windows 8.1
Tím, že se tento účet používá rovněž pro přihlašování k Windows, se situace zlehčuje v některých integrovaných aplikacích – včetně SkyDrive. Odpadá nutnost znovu zadávat přihlašovací údaje. Na druhou stranu nelze použít jiný účet Microsoft než ten, s nímž se přihlašujete k Windows.
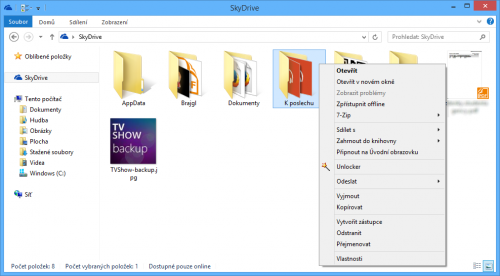
V kontextové nabídce vyberte Zpřístupnit offline
Nedílná součást Průzkumníka
Integrace je na takové úrovni, že v Průzkumníku objevíte v postranním panelu se složkami vaše cloudové úložiště. Škoda jen, že se neukazuje také mezi jednotkami ve složce Tento počítač. Ovšem, že pokud o SkyDrive nestojíte, bude vám v Průzkumníku naopak překážet. SkyDrive připomíná Dropbox. Z vašeho pohledu se jedná jen o další složku, byť privilegovanou. Prostřednictvím Průzkumníka se chytře zobrazuje veškerý obsah uložený v cloudu.
Není přitom podmínkou, že musíte mít všechna data skutečně stažena v počítači. Bavíme se o zajímavějším řešení než o obvyklé selekci adresářů. I data, která v počítači nepotřebujete nutně skladovat, můžete prohlížet. V případě potřeby se z cloudu prostě stáhnou. Microsoft poslal na lavičku ikony symbolizující stav synchronizace. Na pohled nevíte, která složka je fakticky dostupná na disku – tedy i bez připojení k internetu.
SkyDrive pro předchozí verze Windows jimi přitom disponuje. Ve Windows 8.1 musíte klepnout na vybranou položku a ve stavovém řádku se informovat. Myslím, že by jasnější signalizace neuškodila. Přesto si lze domyslet, že Microsoft tento přístup nezvolil bezdůvodně. Pravděpodobně se pouze chce vyhnout zbytečným zmatkům. Tohle je prostě vaše primární složka pro ukládání dat. Neřešte, jestli jsou pouze v cloudu. Tečka.
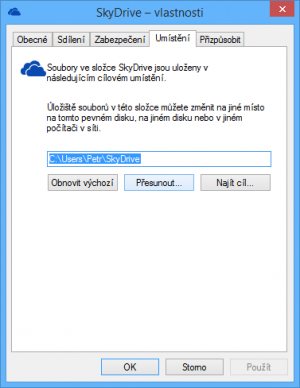
Tlačítko Přesunout vám dovolí provést vytouženou migraci adresáře
Data na dosah. S připojením, nebo bez něj
Pokud stavový řádek hlásí Dostupné pouze online, ale vy byste rádi s danými daty pracovali i bez připojení, klepněte na požadovanou ikonu pravým tlačítkem myši a v kontextové nabídce vyberte Zpřístupnit offline. A naopak můžete své rozhodnutí později zvrátit, když klepnete na Zpřístupnit pouze online. Pak vám data nebudou zbytečně krást prostor na omezeném interním úložišti.
Synchronizovaná složka SkyDrive se standardně nachází v adresáři s vaším profilem, tedy obvykle v umístění C:\Users\Uzivatel. Tu bylo možné snadno přesunout jinam. Platí to ve starších Windows s nainstalovaným klientem SkyDrive. Jak jsme naznačili výše, toho do Windows 8.1 nenainstalujete. Přicházíme tím pádem o řadu možností nastavení, co klient poskytoval.
Něco avšak přece zmůžete. Vyvolejte kontextovou nabídku SkyDrive v Průzkumníku a pokračujte dále na Vlastnosti | Umístění. Tlačítko Přesunout vám dovolí provést vytouženou migraci adresáře. To může být užitečné, pokud máte více disků. A hlavně, když úlohu systémového disku převzal SSD s omezenou kapacitou. Nebo když máte tablet a v něm doplňkové úložiště v podobě karty micro SD.
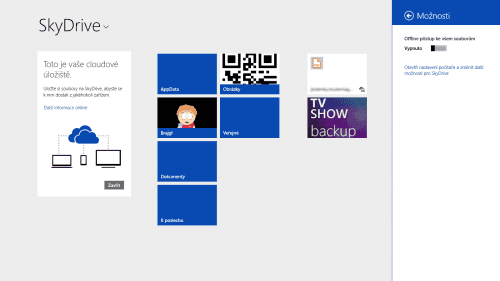
Posuvník vedle předvolby Offline přístup ke všem souborům přetáhněte na hodnotu Zapnuto
Dotyková podoba SkyDrive
Také dlaždicový klient byl ve Windows 8.1 obohacen o možnost synchronizovat soubory pro scénáře, kde nefiguruje připojení k internetu. Opět mu to ale musíte poručit, jinak bude sloužit jako obyčejný prohlížeč vzdáleného obsahu. V aplikaci vyvolejte Šém | Nastavení | Možnosti a posuvník vedle předvolby Offline přístup ke všem souborům přetáhněte na hodnotu Zapnuto.
V dotykovém nastavení počítače si můžete se SkyDrive hrát podrobněji. Přivolejte proto Šém a klepněte na Nastavení | Změnit nastavení počítače | SkyDrive. V sekci Úložiště souborů vidíte, kolik volného prostoru vám v cloudu zbývá. Můžete eventuálně dokoupit další, odkaz Dokoupit si úložiště vás pošle k průvodci. Zajímavější je, že do SkyDrive ve výchozím stavu lze ukládat dokumenty a fakticky ho upřednostnit před interním úložištěm.
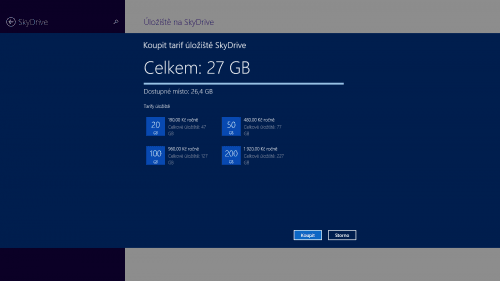
Další kapacitu si dokoupíte rovnou
Přepněte na Zapnuto volbu Ve výchozím stavu ukládat dokumenty na SkyDrive. Pokud používáte Office 2013, možná jste si zvykli, že se kancelářský software snaží data ukládat primárně do cloudu. Budete jako doma. Protože Windows 8.1 patří i na tablety, Microsoft nám umožňuje to, co ve Windows Phone. Vyfocené snímky se mohou automaticky ukládat do cloudu, takže je pak máme k dispozici ze všech zařízení, aniž byste museli mobil připojovat k počítači.
Chování okopírované z mobilu
Tablet je na fotografií prohlížení vhodnější, ale stejně může vzdálená záloha přijít k duhu. V sekci Z fotoaparátu můžete vybrat buď Nahrávat fotky v dobré kvalitě, nebo Nahrávat fotky v nejlepší kvalitě. Druhá volba uspokojí ty, kdo nestojí o zmenšení snímků, ale preferují originály. Odesílat lze video, v tom případě aktivujte předvolbu Automaticky nahrávat videa na SkyDrive.
Kdybyste váhali, tak právě v sekci SkyDrive objevíte možnosti synchronizace nastavení počítače. Přejděte do Nastavení synchronizace a vyberte si položky, které vám vyhovují. Případně úplně vypněte volbu Synchronizovat nastavení na tomto počítači. Pro mobilní uživatele bude zajímavější omezení přenosu dat na omezeném připojení.
Pokud operátor váš tarif zatížil limitem FUP, doporučujeme deaktivovat Nahrávat a stahovat soubory přes připojení účtovaná podle objemu dat. Podobně vypněte Synchronizovat a zálohovat nastavení počítače přes připojení účtovaná podle objemu dat.
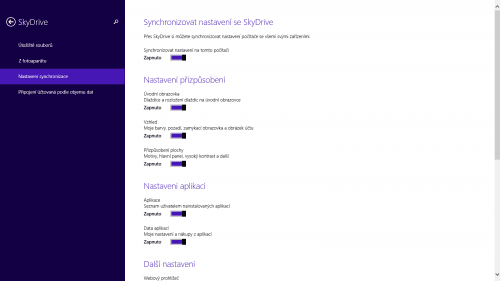
V nastavení SkyDrive ovlivníte též synchronizaci nastavení počítače
Pryč z Průzkumníka
Některé uživatele bude logicky zajímat, jak odebrat SkyDrive z Průzkumníka. Používat domácí úložiště sice dává smysl, ale pokud soubory synchronizujete pomocí jiné služby a SkyDrive vám nenabízí nic navíc, těžko budete přecházet. Pak ani nebudete stát o to, abyste měli redmondské úložiště neustále na očích. Dobrá zpráva zní, že ho docela snadno z Windows odeberete. Stačí starý dobrý zásah pomocí Editoru místních zásad skupiny.
Ten spustíte tak, že kombinací Win+R vyvoláte dialog Spustit, napíšete gpedit.msc a potvrdíte klepnutím na OK. Navigujte se strukturou Konfigurace počítače | Šablony pro správu | Součásti systému Windows | SkyDrive. Na položku Zabránit používání služby SkyDrive jako úložiště souborů klepněte dvakrát a v dialogu označte hodnotu Povoleno. Tím SkyDrive kompletně vykážete z počítače, včetně dotykové aplikace. Změna se projeví okamžitě.
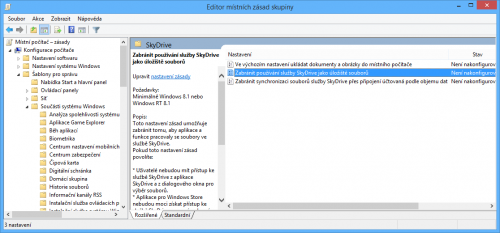
Touto cestou zcela vykážete SkyDrive z počítače
Pouhé skrytí knihovny v Průzkumníku
Ještě máte možnost uchýlit se k méně drastické metodě, při níž bude pouze odebrána knihovna SkyDrive z Průzkumníka. Jinak vám bude služba k dispozici. Opět zmáčkněte kombinaci Win+R, napište regedit a potvrďte klepnutím na OK. Najděte klíč HKEY_CLASSES_ROOT\CLSID\{8E74D236-7F35-4720-B138-1FED0B85EA75}\ShellFolder a v kontextové nabídce klíče vyberte Oprávnění a pak Upřesnit.
V okně Upřesnit nastavení zabezpečení si všimněte kolonky Vlastník. Klepněte na odkaz Změnit. Vyplňte pole zadejte název objektu k výběru, kam přijde vaše jméno, resp. jméno přihlášeného uživatele, např. Petr. Že jste se trefili, vám potvrdí Kontrola názvů. Po potvrzení se vrátíte do předchozího dialogu, kde ještě označte volby Nahradit vlastníka v subkontejnerech a objektech a Přepsat všechny položky oprávnění podřízených objektů zděditelnými položkami oprávnění tohoto objektu. Znovu potvrďte klepnutím na OK.
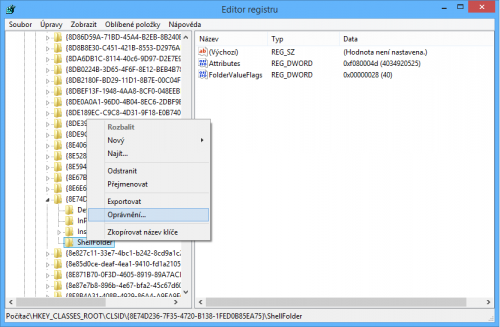
Zásah do registru skryje ikonu v Průzkumníku
V dialogu Oprávnění pro ShellFolder buď klepněte na svůj uživatelský Účet, nebo na tlačítko Přidat, pokud ho nevidíte. Vyplňte své jméno, stejně jako před chvílí, potvrďte a povolte si Úplné řízení. Vracíme se zpět do Editoru. Teď v něm můžete měnit hodnoty, takže poklepejte na Attributes a Údaj hodnoty přepište číslem nula. Nejpozději po restartu počítače by měl být SkyDrive pryč z Průzkumníka.











































