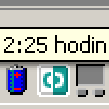Vypnutí monitoru
Myslíte-li to s šetřením vážně, zapomeňte raději na různé "šetřiče obrazovek". Ty jsou sice efektní, ale moderní monitory nijak výrazně nešetří a navíc zbytečně spotřebovávají energii. Místo šetřiče raději nastavte přímo vypnutí monitoru. Zatímco systém a programy pracují, monitor nespotřebovává žádnou energii a šetříte tak nejen za elektřinu, ale i monitor. U starších CRT monitorů nastavte čas raději větší (neustálé zapíná a vypíná by mohlo škodit), u LCD a notebooků použijte klidně hodnotu 5 minut.
Vypnutí pevných disků
I vypnutí pevného disku šetří hodně energie, na rozdíl od monitoru je ale jeho vypínání trochu sporné a to zejména u stolních počítačů. Zatímco monitor žádný program nutně nepotřebuje, na pevný disk přistupuje systém i programy i bez vašeho přispění, a tak se často stane, že jeho vypnutí stejně nikdy nenastane - stačí, kdy bude systém indexovat soubory, stahovat něco z internetu, přehrávat MP3 ...
Úsporný režim
V úsporném režimu vypne počítač všechna zařízení a součásti, které nejsou nutné pro provoz paměti. Ta (a čipová sada) je pak v podstatě jedinou součástí, která spotřebovává energii. Probuzení s úsporného režimu je tedy bleskové, daní za to je neustálá (i když malá) spotřeba energie.
Režim spánku
Režim, navržený pro maximální zrychlení startu a zároveň nulovou spotřebu energie. Před vypnutí se celý obsah operační paměti uloží na pevný disk a po startu se místo zavádění systému načte právě uložený obsah paměti. To znamená, že počítač je ve stejném stavu, v jakém byl při uspávání. Zatímco u notebooků je už režim spánku většinou bezproblémový, u stolních počítačů často zlobí ovladače - ty totiž musí uspávání podporovat.
Kde nastavovat
1. Ovládací panely
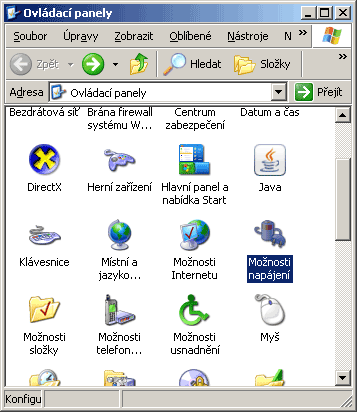
Pro nastavení práce s energie otevřete Ovládací panely a poklepejte na ikonu Možnosti napájení.
2. Schémata napájení

Nejrychleji přepnete jednotlivé režimy na kartě Schémata nastavení napájení. Vyberte roli, kterou chcete svému stroji aktuálně přisoudit a systém nastaví vše za vás. Chování počítače při napájení ze sítě či baterie můžete doladit ve spodní části okna.
3. Sledujeme baterie
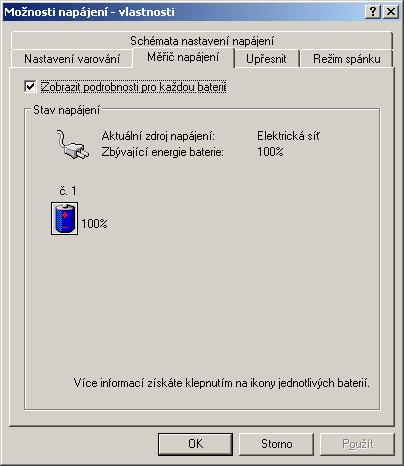
Karta Měřič napájení je vskutku jednoduchá, můžete zde pouze sledovat stav baterií. Pokud je notebook vybaven druhou baterií (obvykle se instaluje místo DVD), můžete ji sledovat nezávisle. V případě, že je počítač napájen ze sítě, je zde zobrazena ikona "zástrčky".
4. Když baterie dochází
Věnujte pozornost kartě Nastavení varování. Příliš nízké hodnoty mohou způsobit, že se počítač vypne dříve než uložíte práci, naopak příliš vysoké zase budou chtít počítač vypínat už v okamžiku, kdy je to naprosto zbytečné. Standardní hodnoty 10 a 5 % jsou dostatečnou rezervou, zejména kritický stav můžete klidně nastavit na 2 % a získáte tak pár minut práce navíc. Klepnutím na tlačítko Akce při varování nastavte, co se při nízkém či kritickém stavu baterie bude dít. Při kritickém stavu baterie se místo úsporného režimu hodí spíše uspání počítače.
5. Tlačítka
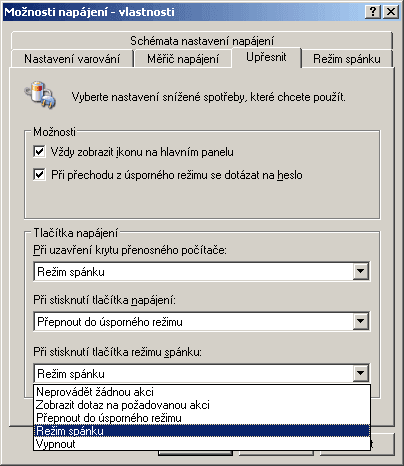
Na kartě Upřesnit se energie neušetří, zato můžete nastavit přechody mezi různými režimy. Vhodné nastavení na této kartě je užitečnější, než si možná myslíte. U notebooků se hodí především akce, která nastane po uzavření víka - pokud si zvyknete počítač tímto krokem uspávat, ušetříte hodně energie a nebudete muset počítač startovat vždy on nuly. U některých modelů se snadno dostupným vypínacím tlačítkem se naopak hodí toto tlačítko deaktivovat, nebo mu přiřadit jen úsporný režim - vypnutí uprostřed práce neuvěřitelně zdržuje.
6. Ikonka v růžku

Je-li na kartě Upřesnit zaškrtnuta volba Vždy zobrazit ikonu na hlavním panelu, můžete energii kontrolovat pouhým najetím myši na ikonku "baterie". Počítač zobrazí procento nabití i zbývající čas. Klepnutím pravým tlačítkem se zase snadno dostanete do nastavení.