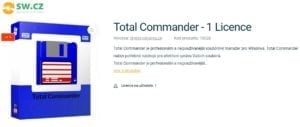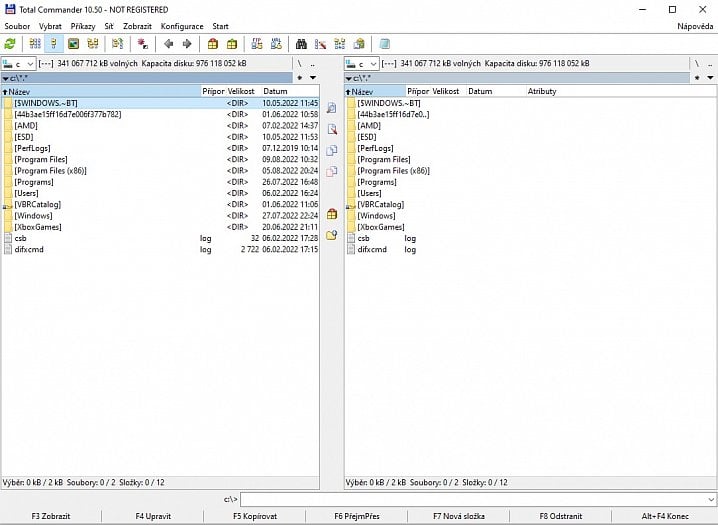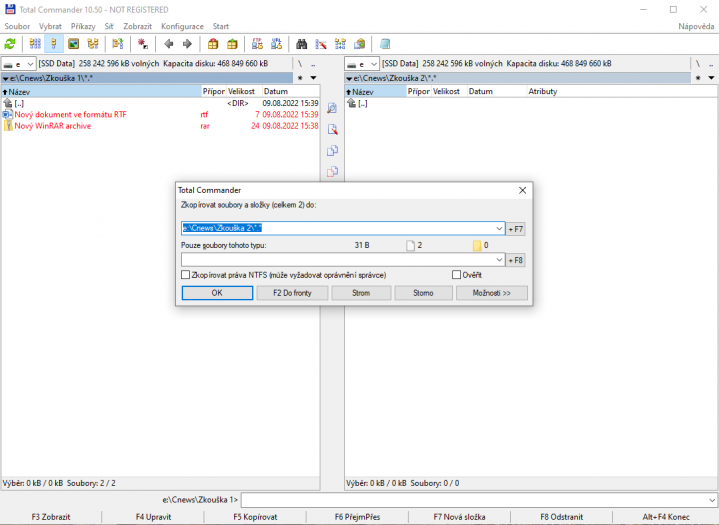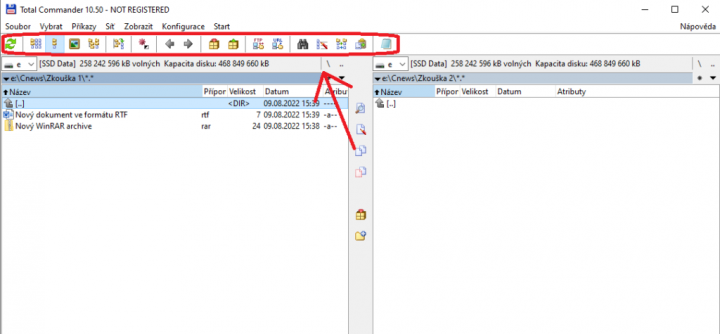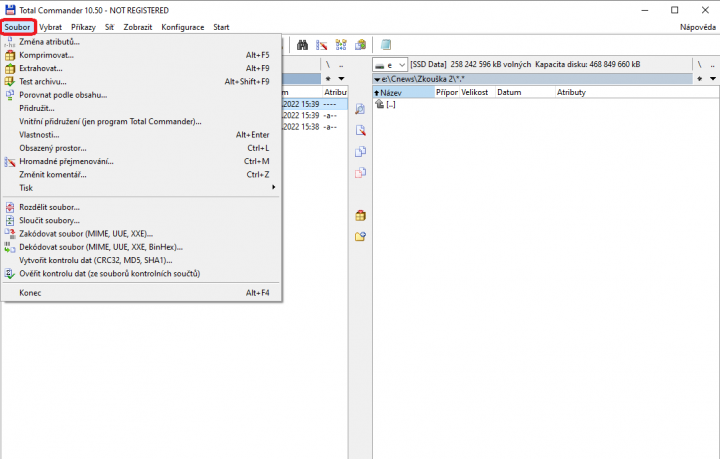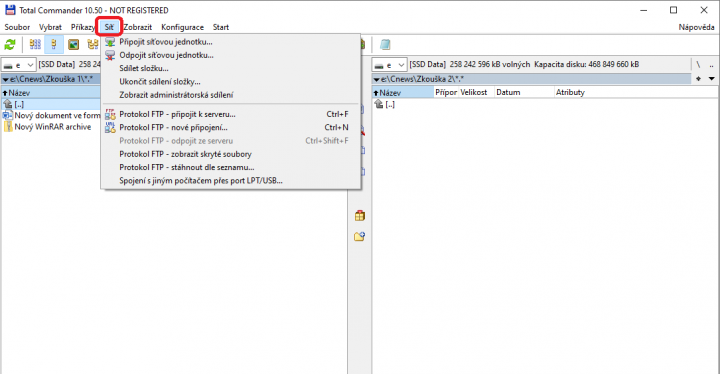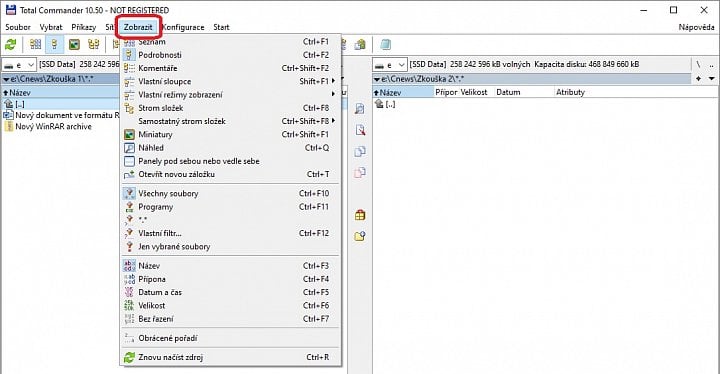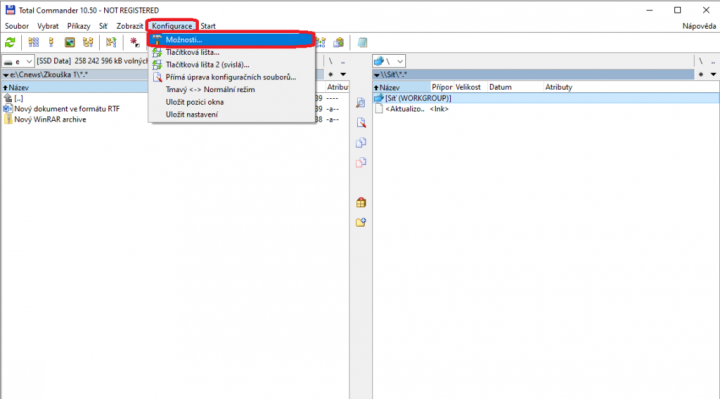- Co je Total Commander File Manager
- Kde stáhnout Total Commander zdarma a kde koupit plnou verzi
- Vysvětlení jednotlivých funkcí
- Jak připojit síťovou jednotku a jak se připojit k FTP serveru
- Nastavení Total Commanderu
Co je Total Commander File Manager
Kdo se někdy zajímal o správce souborů, jistě se už s Total Commanderem setkal. Pokud jste doposud to štěstí neměli, jedná se o jeden z nejpropracovanějších správců souborů, který byl za dobu existence Windows stvořen. Základem je dvojice oken s dvěma samostatnými složkami, mezi kterými dochází k různým operacím (kopírování, přesouvání a další). Software nabízí intuitivní ovládání, na které si rychle zvykne i začátečník. K rychlému pochopení funkčnosti přispívá i plnohodnotná podpora českého jazyka.
Mimo základní operace se soubory nabízí program i pokročilejší funkce, jako je komprese a dekomprese souborů do ZIP/RAR, integrovaný FTP klient, hromadné přejmenovávání souborů, pokročilé vyhledávání, podpora Unicode a mnoho dalšího.
Hlavní funkce a přednosti, které Total Commander nabízí:
- dvě adresářová okna a přesouvání souborů mezi nimi,
- práce ve více adresářích najednou,
- rozšířené funkce vyhledávání a historie,
- porovnávání více souborů a synchronizace kalendářů,
- rychlý náhled bitmapových obrázků,
- komprese a dekomprese souborů ZIP, RAR a dalších,
- vestavěný FTP klient s podporou FXP a HTTP proxy,
- přejmenování více souborů najednou,
- prohlížeč HTML a Unicode souborů,
- rozšiřitelnost skrze přídavné moduly,
- zobrazení vlastních sloupců.
Kde stáhnout Total Commander zdarma a kde koupit plnou verzi
V základu je Total Commander placený, pro jeho vyzkoušení však máte k dispozici shareware licenci na 30 dní ke stažení zdarma. Tu můžete stáhnout například na portálu Slunečnice.cz, který mimo Total Commander nabízí i jiné správce souborů pro Windows.
Total Commander download link na portálu Slunečnice.cz
Pokud chcete využívat všech funkcí, musíte si zakoupit plnou verzi programu, a to například na portálu SW.cz, který nabízí hned několik verzí s více licencemi, případně licenci pro studenty.
Odkaz ke koupi programu Total Commander na portálu SW.cz
Vysvětlení jednotlivých funkcí
V následující kapitole se budeme zabývat jednotlivými funkcemi, které Total Commander nabízí. Představíme si ve stručnosti princip jejich fungování a vysvětlíme, jak je správně používat.
Po zapnutí programu se dostanete do domovské obrazovky, která je rozdělena do dvou oken. Každé okno představuje samostatný průzkumník, ve kterém se můžete libovolně pohybovat. Hlavní síla dvou oken vedle sebe spočívá ve vzájemné interakci. Označením a přetažením jednoho nebo více souborů provedete rychlé kopírování, přesunutí nebo vyjmutí, aniž byste otevírali více oken průzkumníka Windows.
Nad dvěma sloupci se nachází hlavní lišta s nejčastěji používanými funkcemi. Ty slouží pro vyvolání často využívaných akcí, jako je například zobrazení samostatného souboru v podsložkách, invertování výběru, komprimování/dekomprimování obsahu a další.
Další a podrobnější akce se nachází v kategoriích ve vrchní části programu. Ta se dělí na tyto sekce:
- Soubor – nastavení a kódování souborů, komprimace a dekomprimace,
- Vybrat – výběr jednoho nebo více souborů/skupin a akce s nimi,
- Příkazy – obecné příkazy a zobrazení panelů,
- Síť – nastavení síťových jednotek a FTP připojení,
- Zobrazit – nastavení zobrazení složek a jednotlivých souborů,
- Konfigurace – obecné nastavení programu,
- Start – nastavení nabídky Start a hlavní nabídky,
- Nápověda – zobrazení nápovědy, nastavení klávesových zkratek a registrace placené verze.
Jak připojit síťovou jednotku a jak se připojit k FTP serveru
Pro připojení síťové jednotky v Total Commanderu přejděte do záložky Síť, ve které vyberte možnost Připojit síťovou jednotku (obr. 1). V otevřeném okně vyberte písmenko pro jednotku a do příslušného pole napište cestu k cílové jednotce (obr. 2). Své připojení dokončíte tlačítkem Dokončit. Po úspěšném přidání síťové jednotky se síťová jednotka zobrazí v seznamu dostupných diskových jednotek (obr. 3).
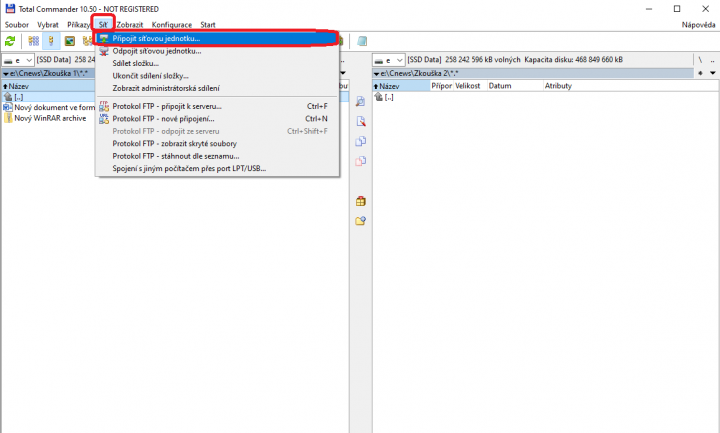
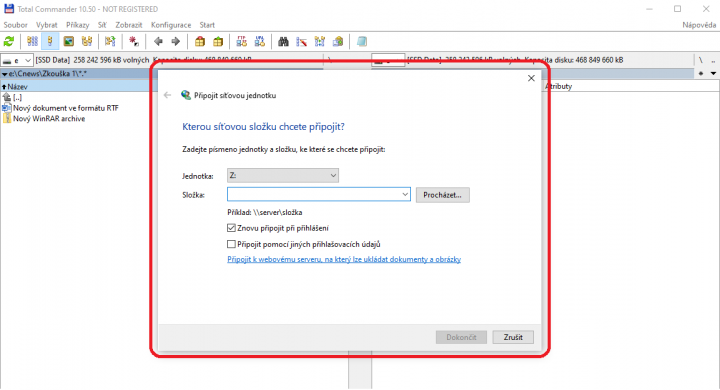
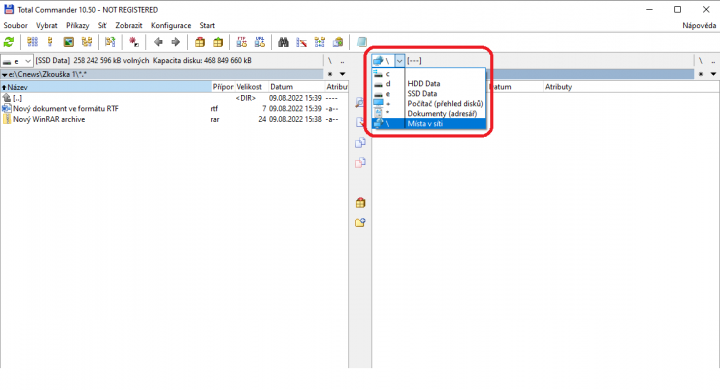
Pro připojení k FTP serveru musíte opět zavítat do záložky Síť a v ní vybrat pole Protokol FTP – připojit k serveru… (obr. 1). V otevřeném okně klikněte na Nové připojení, případně na Nová adresa URL (obr. 2). Vyplňte všechny podrobnosti o FTP serveru a své připojení dokončete stisknutím OK (obr. 3).
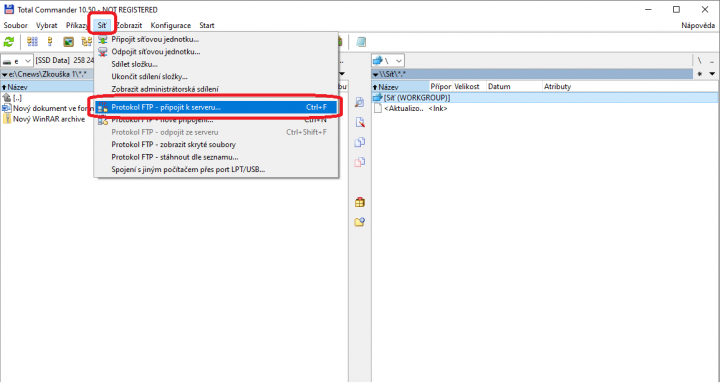
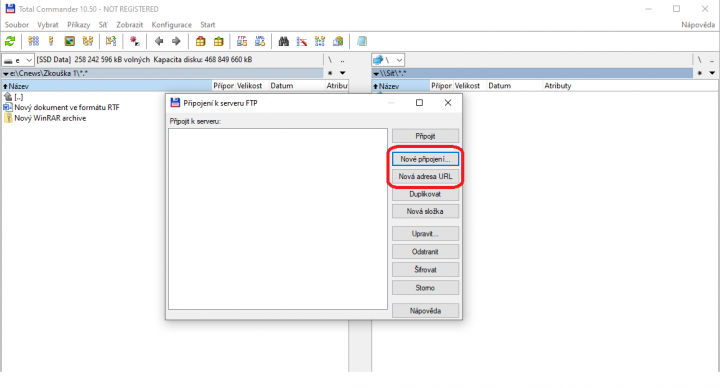
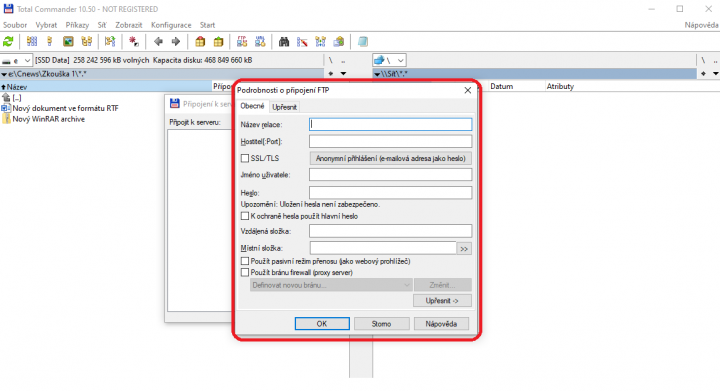
Nastavení Total Commanderu
Neméně důležité je i samotné nastavení programu, kde si můžete přizpůsobit jeho chování při určitých akcích a nastavit vše, co potřebujete. Pro vstup do nastavení klikněte na pole Konfigurace ve vrchní liště a vyberte Možnosti. Nastavení je rozděleno do kategorií a podkategorií, ve kterých se nachází podrobné nastavení jednotlivých částí programu.