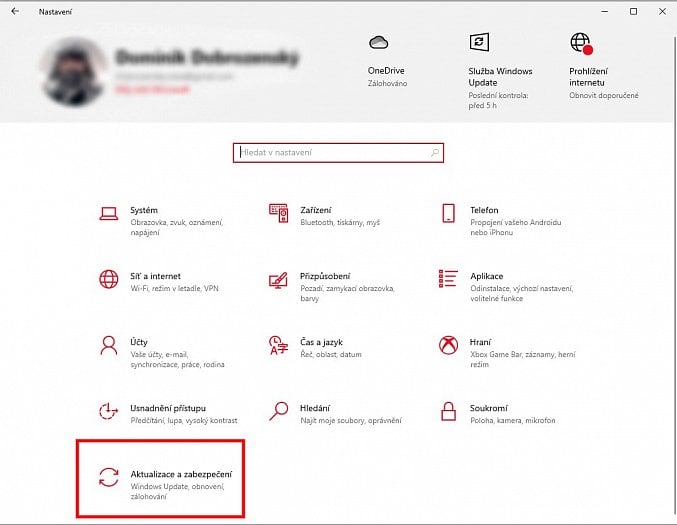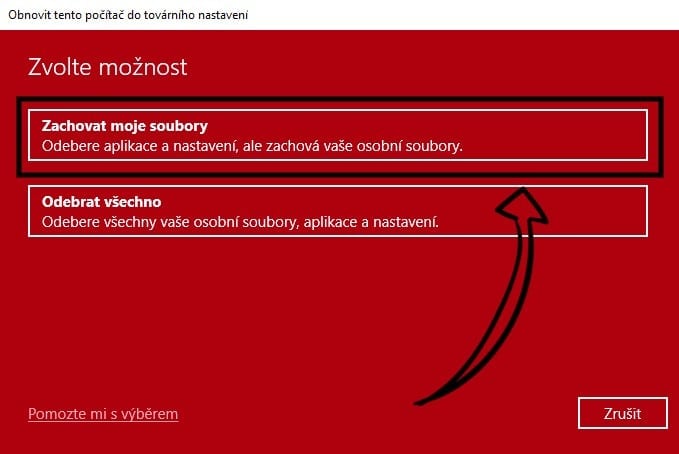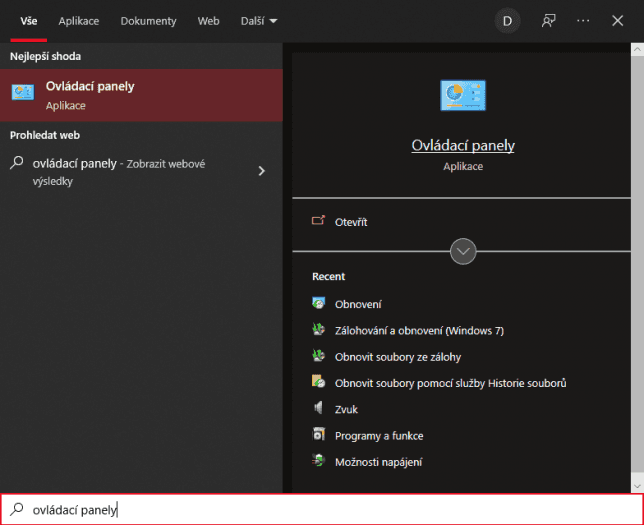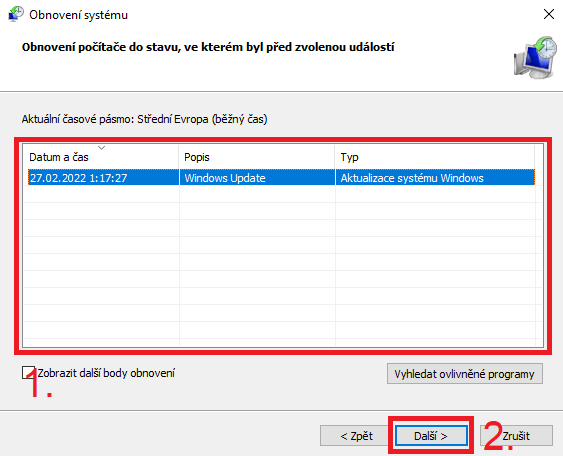Způsoby obnovení počítače s Windows 10
- úplné obnovení počítače do továrního nastavení,
- částečné obnovení počítače do továrního nastavení,
- obnovení počítače do dřívějšího bodu obnovení.
Na co myslet před obnovením počítače do továrního nastavení
Předtím, než si položíte otázku "Jak dát notebook do továrního nastavení?", si uvědomte, že váš počítač obsahuje spoustu souborů, které byste mohli chtít zachovat. Před obnovením počítače do továrního nastavení je proto dobré provést zálohu všech souborů, které chcete zachovat. Úplným obnovením totiž přijdete o všechna uložená data, aplikace a jejich nastavení.
Tip: Někdy může být zpomalení počítače způsobeno špatně zavedenými soubory v systémovém disku vašeho počítače. Pokud používáte klasický HDD jako systémový disk, může vám pro zrychlení počítače stačit pouhá defragmentace disku.
Jakmile zahájíte částečné nebo úplné obnovení počítače, ve většině případů se proces obnovení dokončí automaticky (pokud vyberete možnost stažení obnovovacích souborů z cloudu). Pokud ale systém detekuje chybějící soubory, vyzve vás ke vložení média pro obnovení. Tím může být buď DVD nebo USB flash disk. Proto je dobré před obnovením systému do továrního nastavení vytvořit jednotku pro obnovení pro případ, že tato situace nastane.
Jak udělat na Windows 10 tovární nastavení
Jakmile máte zálohované všechny potřebné soubory, přejděte do nastavení Windows, ve kterém si rozklikněte kategorii Aktualizace a zabezpečení.
V levém sloupci klikněte na možnost Obnovení. Kliknutím na tlačítko Spustit v poli Obnovit počítač do továrního nastavení začne celá operace obnovení.
V otevřeném okně vyberte možnost Odebrat všechno a pokračujte podle návodu.
Jak na částečné obnovení Windows 10
Výhoda částečného obnovení Windows spočívá v tom, že sice dojde k obnovení počítače do továrního nastavení, odinstalaci všech aplikací a resetování nastavení, vaše soubory ale zůstanou zachovány.
Pro částečné obnovení Windows přejděte do nastavení a poté vyberte možnost Aktualizace a zabezpečení.
V levém sloupci klikněte na možnost Obnovení. Kliknutím na tlačítko Spustit v poli Obnovit počítač do továrního nastavení začne celá operace obnovení.
V otevřeném okně vyberte možnost Zachovat moje soubory a pokračujte dále podle návodu.
Jak na obnovení počítače do posledního bodu
Tato možnost je vhodná v případě, kdy váš počítač začal fungovat nestandardně například po aktualizaci Windows a vy se chcete vrátit zpátky k předchozí verzi Windows.
Do vyhledávacího pole napište ovládací panely a otevřete je.
V okně ovládací panely napište do vyhledávacího pole Obnovení a z vyhledaných výsledků otevřete možnost Obnovení.
Klikněte na možnost Spustit nástroj obnovení systému.
Vyberte poslední aktualizaci Windows, klikněte na tlačítko další a postupujte podle pokynů pro obnovení do posledního bodu.
zdroj: support.microsoft.com