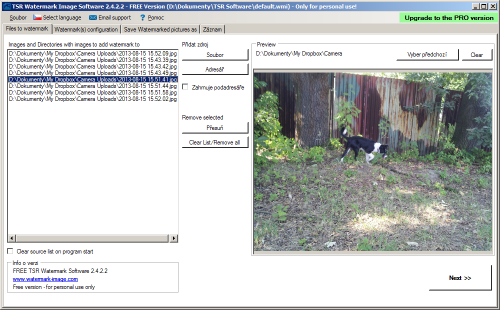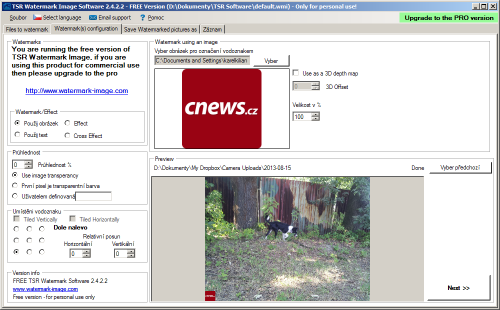Proč právě TSR Watermark Image?
Autoři na www.watermark-image.com uvádějí následující seznam argumentů, proč byste měli sáhnout právě po jejich aplikaci.
- Jednoduché použití, kterému napomáhá také lokalizace do bezmála třiceti jazyků včetně češtiny a slovenštiny.
- Možnost přidat více vodoznaků (např. logo, text atp.)
- Dejte prostor kreativitě – budete moci použít text, obrázky nebo 3D vodoznaky.
- Úspora času – dávkové přidání vodoznaku do více fotografií najednou bez zásahu uživatele.
Instalace a první spuštění
Ze tří nabízených verzí TSR Watermark Image jsme stáhli variantu Free, která je zdarma pro osobní použití. Na webu je také zdarma dostupná demoverze se všemi možnostmi Watermark Image Pro, ale s časovým omezením. Nás v tomto případě zajímalo, co dostaneme zadarmo. Stažený balíček jsme následně rozbalili a spustili v něm uložený soubor WatermarkImageFreeSetup.exe.
Procesem instalace nás provedl klasický průvodce, jenž nabídl možnost zvolit cílovou složku, umístění ikon v nabídce Start a vytvoření zástupců na ploše a v panelu rychlého spuštění. Nenarazili jsme na žádnou snahu o instalaci nevyžádaného software, ani pokusy o změnu domovské stránky prohlížeče. Po prvním spuštění nám aplikace nabídla možnost automatické aktualizace, kterou jsme povolili.
Poté jsme se již seznámili s uživatelským prostředím aplikace, jež vypadá na první pohled lehce chaoticky. Pokusili jsme se situaci o něco zlepšit přepnutím rozhraní do češtiny, bohužel ale musíme konstatovat, že mnohé prvky i poté zůstaly v angličtině.
Vkládáme vodoznak do fotek
Samotný princip ovládání je ale jednoduchý – vše podstatné se odehrává ve třech záložkách, na kterých:
- zvolíte obrázky, do nichž hodláte vložit vodoznak,
- nastavíte vodoznak a jeho parametry,
- určíte cílovou složku a výstupní vlastnosti obrázků.
Z výše uvedeného postupu je tedy zřejmé, že program nevkládá vodoznak do originálních fotografií, ale v jiné složce vytvoří jejich kopii s požadovaným ochranným prvkem.
Na záložce Files to watermark nejprve vyberete obrázky, které chcete chránit vodoznakem. Můžete přidávat buď jednotlivé soubory (tlačítko Soubor) nebo celé složky (tlačítko Adresář), případně včetně všech podřízených složek (zatržítko Zahrnuje podadresáře). Dvojím poklepáním můžete jeden z obrázků vybrat jako náhled, na kterém následně budete zkoušet, jak bude vypadat výsledek.
Stiskem tlačítka Next se přepnete na záložku Watermark(s) configuration, kde nastavíte, jak má vypadat vkládaný vodoznak. Volby jsou čtyři:
- Použij obrázek – V takovém případě bude vodoznakem například logo, které můžete umístit na jednu z devíti možných pozic (do jednoho ze čtyř rohů, na jednu ze stran nebo doprostřed). Vkládanému vodoznaku je možné nastavit průhlednost a velikost.
- Effect – Zde bychom měli mluvit spíše o rámečku, který bude mít s ohledem na velikost snímku zadanou tloušťku a průhlednost. Vysloveně ochranný prvek ale v této možnosti nevidíme.
- Použij text – Vloží do fotografie zvolený text. Nastavit můžete písmo, obsah, úhel, barvu, průhlednost a umístění. Aplikaci nedělají problémy ani česká písmenka. Zajímavá je volba Counter setup, která přidá k textu číslo, jež bude odlišné pro každý snímek.
- Cross effect – Přeškrtnutí snímku čárami zadané tloušťky, barvy a průhlednosti.
S kombinací těchto čtyř možností budete spolehlivě schopni „znehodnotit“ obrázek natolik, aby byl stále jasný jeho obsah, ale současně aby ho nemohl použít či zneužít někdo nepovolaný.
Po stisknutí tlačítka Next se dostanete na poslední záložku – Save Watermarked pictures as. Dále vyberete složku, do níž mají být uloženy upravené obrázky, a rozhodnete, zda chcete snímky ponechat v původním formátu (předvolba Save as input/original format), případně nastavíte vlastní parametry – konkrétně formát souborů, kvalitu komprese, nastavení DPI či zvětšení nebo zmenšení rozměrů.

Nastavení výstupních parametrů
Zbývá poslední – stisknout tlačítko Start a vyčkat na zpracování fotografií. Výsledkem bude sada obrázků ve vámi zvolené složce, které budou mít, na rozdíl od originálu, vodoznak s vámi nastavenými parametry. Tyto snímky pak můžete bez obav vystavit na Internet.
TSR Watermark Image oceňujeme především za jednoduchý postup, vedoucí od originálních obrázků po výsledné fotografie s ochranným vodoznakem. Kladně hodnotíme poměrně široké možnosti nastavení parametrů vodoznaku, které zcela postačují k nastavení dle představ uživatele. Pomyslné minusové body bohužel musíme udělit za nedokonalou lokalizaci do češtiny a na první pohled nepříliš přehledné uživatelské rozhraní.