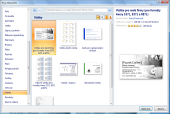Použití šablony jako základu pro tvorbu vlastních vizitek má své výhody i nevýhody. Výhody nicméně pro méně zkušeného uživatele Wordu převažují. Po výběru šablony, která nejvíce odpovídá vašemu požadavku, Word připraví strukturu dokumentu tak, že jen doplníte nutné údaje, které chcete na vizitce mít. Nemusíte se trápit s umísťováním textových políček pro zadávání. Jednoduše klepněte na příslušný místo v šabloně a Word vám umožní psaní. Některé údaje jsou v šabloně automaticky vyplňovány, zpravidla vaše jméno, které jste nastavili při instalaci Wordu.
Zkušení uživatelé později přijdou na to, že některé položky na vizitce nechtějí, jiné potřebují naopak přidat. Někomu se nebudou líbit rozměry vizitek předem navržené v šabloně. I v takovém případě je řešení pomocí šablony výhodnější - většinou snáze upravíte existující prvky, než kdybyste celou vizitku tvořili od začátku.
1. Šablony s vizitkami
Spusťte si Word a zvolte vytvoření nového dokumentu. Klepněte na kolečko u pásu karet a poté na funkci Nový. V nabídce šablon na levé straně dialogu se klepnutím přepněte na Vizitky. Vyberte si typ vizitek, který vám bude vyhovovat, označte jej a klepněte na tlačítko Vytvořit nebo Stáhnout, podle toho, které se vám zobrazí. Záleží na tom, zda je šablona dostupná přímo v počítači nebo prostřednictvím internetu.
2. Vkládání informací
Šablona vytvoří nový dokument s vybraným vzhledem a připravenými políčky pro vkládání vašeho obsahu. Klepněte na některé z připravených políček. Zobrazí se rámeček s označením políčka, do kterého můžete ihned začít psát. Původní text tedy nahraďte novým. Postupně tak zadejte informace do všech políček na vizitkách. Pokud některé políčko na vizitce nepotřebujete nebo nechcete, jednoduše do něj klepněte a jeho obsah smažte.
3. Změna formátování
Písmo, jeho barvu, řez a velikost můžete jednoduše měnit pomocí standardních formátovacích prvků, které najdete v pásu karet pod záložkou Domů. Problém nastává v rychlosti těchto úprav. Můžete sice použít výběr nesouvislých oblastí za pomoci myši a klávesy Ctrl, nicméně to také není ideální řešení. Přepněte se na záložku Rozložení stránky. Pomocí rozbalovacích nabídek Barvy, Písma a EfektyMotivy.
můžete měnit vlastnosti těchto prvků v rámci celého dokumentu. Snadno například změníte typ použitého písma, aniž byste přitom ovlivnili jeho velikost. Změnu všech tří charakteristik dokumentu můžete realizovat pomocí nabídky
4. Nastavení pozadí vizitky
Změna pozadí na vizitce je důležitou součástí úpravy šablony. S největší pravděpodobností nebudete chtít, aby vaše vizitka vypadala jako tisíce jiných, se kterými si jejich autoři dali jen minimální práci a zanechali u nich původní vzhled převzatý ze šablony. Označte textový rámec tvořící vizitku a klepněte na jeho ohraničení pravým tlačítkem myši. V nabídce Pořadí zvolte Přenést dozadu. Tím dostanete možnost označit objekt pod textem a změnit jeho vlastnosti pomocí kontextové nabídky.
5. Změna rozměrů
Protože většina šablon, které u Wordu najdete, vychází z amerického formátu vizitek, tak si zkontrolujte, zda jejich velikost odpovídá tomu, jak velké chcete vizitky ve skutečnosti mít. Rozměry vizitek můžete přizpůsobit tažením za okraj jejich rámce. Pomůže vám v tom zapnutí Mřížky pomocí příslušné volby na záložce Zobrazení. Stejně tak si zapněte Pravítko, pokud jej nevidíte. Díky vodicím čarám budete mít možnost přesně zarovnat objekty na vizitce i bez použití mřížky.
6. Tisk
Jakmile máte vizitky připraveny a zkontrolovány, můžete spustit jejich vytištění. Kontrolu rozhodně nepodceňujte. Používejte režim zobrazení, kdy je dokument vidět ve stejné podobě jako při tisku. Nastavíte jej na záložce Zobrazení. V takovém případě nemusíte používat před tiskem náhled, ale pomocí nabídky Tisk | Tisk pod Tlačítkem Office rovnou vyvoláte tiskový dialog. Zkontrolujte vývěr tiskárny a tlačítkem OK odešlete dokument do tisku.
Vizitkové papíry
Namísto tisku na obyčejný kancelářský papír, případně na výkres, použijte speciální vizitkové papíry. Ty už přicházejí buď s perforovanými hranami, nebo výseky (modernější a lepší podoba). Díky tomu pak vizitky po tisku jenom z archu papíru vylomíte a můžete začít s jejich rozdáváním. Je to mnohem lepší řešení než rozstříhávání papíru nůžkami - prezentace nevábnou okousanou vizitkou ztrácí smysl. Pokud doma používáte laserovou tiskárnu, nepřehánějte to s grafickými prvky na vizitce a přechodovými efekty. Většina laserových tiskáren si s nimi příliš dobře neporadí a výsledek je nepěkný.