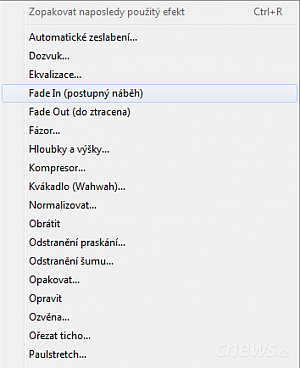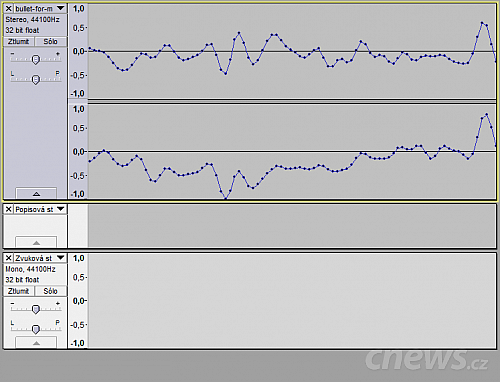Zvuky vizuálně
Vzhledem k tomu, že jste se přes úvodní text článku dostali až sem, nejspíše vás možnost rychle a snadno upravovat zvuk zaujala. Pokud tedy chcete začít, musíte si nejprve pořídit a nainstalovat Audacity. To stáhnete z oficiální webové stránky na adrese web.audacityteam.org, kde zamiřte do sekce Stáhnout.
Po prvním spuštění si nejprve sami všimnete jednoduchého a přehledného rozdělení, byť prostředí vizuálně poutavé není. První věcí, co vám padne do oka, je šestice kulatých tlačítek, která slouží k přehrávání, pozastavování, přetáčení nebo záznamu zvuku. Jedná se o tlačítka, která budete během práce používat asi nejčastěji.
Druhou a největší část programu v tuto chvíli vyplňuje jen prázdný šedý obdélník. Nemusíte však mít strach, nejedná se o chybu, ani vám nikdo neukradl část programu. V této oblasti se, poté co otevřete nějaký zvukový soubor, vykreslí zvukové stopy. Přesně tím efektním způsobem, jaký jste to mohli mnohokrát vidět v akčních filmech.
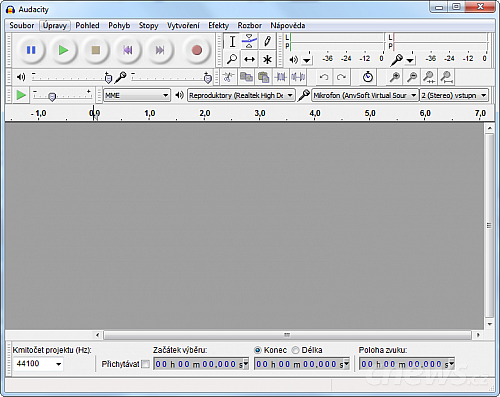
Složitostí se nebojte ani tehdy, kdy chcete vykonat jednoduchou úpravu
Tip: Záznam zvuku
Pokud se rozhodnete zaznamenávat zvuk, například svůj vlastní hlas, doporučujeme poohlédnout se po kvalitnějším mikrofonu. Většina mikrofonů integrovaných v noteboocích nedosahuje příliš vysokých kvalit a přenáší se do nich vibrace z těla. Pro ukázku si nyní můžete nějaký soubor obsahující zvukový záznam otevřít.
Například vaše oblíbená písnička, kterou máte uloženou v počítači, může být vhodnou „obětí“. Stačí klepnout na nabídku Soubor, vybrat možnost Otevřít a doplnit cestu k souboru. Pokud se načtení souboru zdařilo, v doposud prázdné oblasti programu se objeví již zmiňovaná dvojice grafického vykreslení zvukových stop. Vrchní představuje stopu pro levý reproduktor, spodní pro ten pravý. Spatříte-li jen jednu stopu, zvuk je v monu.

Zvuk musí mít nějakou podobu a takhle vypadá v Audacity
Vysekejte hluchá místa
Teď když máte otevřený zvukový soubor, můžete ho začít zkoušet upravovat. První věcí, kterou je vždy nutné udělat, je označit si část stopy, kterou hodláte upravovat. K tomu slouží funkce s názvem Nástroj pro výběr. Nachází se hned vedle tlačítka pro nahrávání zvuku.
Následně podržením levého tlačítka myši a tažením označte požadovanou oblast. Pokud nyní například stisknete tlačítko pro přehrávání, začne se přehrávat pouze tato oblast. Nebudete proto po každém zásahu muset přehrávat celý soubor kvůli zhodnocení výsledku. První funkcí, kterou si možná si možná budete chtít vyzkoušet, bude zkracování či vystřihování různých pasáží.
Vše co pro to musíte udělat, je označit vybranou část stopy a klepnout na tlačítko Vyjmout, které má podobu ikonky s nůžkami uvnitř. Pro smazání poslouží také klávesa Delete. Ačkoli se to zdá jednoduché a jednoduché to vážně je, tento základní stavební prvek editoru vám pomůže vše sestříhat dle vašich představ.
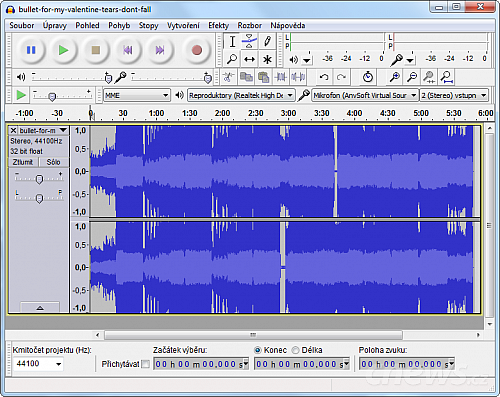
Označenou oblast smažete klávesou Delete
Efekty
Další možností, která by vás nejspíše mohla zaujmout, je úprava jednotlivých částí pomocí předem připravených efektů. Jejich seznam naleznete pod stejnojmennou nabídkou v horním panelu programu. Postup používání je velmi podobný vyjímání částí z předchozího odstavce.
Nejprve pomocí Nástroje pro výběr označte oblast, na kterou chcete efekt aplikovat a následně jej vyberte z nabídky. Pokud se vám například zdá, že vaše písnička hraje naplno hned po spuštění, ale vy místo toho chcete, aby prvních deset vteřin postupně zesilovala, označte tuto část stopy a vyberte efekt s názvem Fade In.
Práce se stopami
Jestliže máte pocit, že obyčejné stříhání a přidávání předem připravených efektů je pro vás málo, nebo vás to jen přestalo bavit a chcete si zkusit něco pokročilejšího, začněte prozkoumávat nabídku Stopy. Najdete zde možnosti jako Přidat novou stopu, která se větví na několik dalších voleb. Nejprve jsou zde Zvuková mono stopa a Stereo stopa.
Jak oba názvy napovídají, umožní vám do vaší dosavadní práce přidat další, úplně nové zvukové záznamy a pracovat s nimi. Po uložení se pak všechny stopy spojí do jednoho souboru. Zajímavostí může být také Popisová stopa, která vám umožní přidávat si popisky k jakékoli části celé časové osy.

Nová stopa může být určena i pro popisky
Při pohledu na další položky z nabídky Stopy, uvidíte ještě několik užitečných funkcí. V momentě kdy jste spokojeni se svojí prací a chcete vše spojit do výchozích dvou zvukových stop, můžete použít možnost Spojit stopy. Pokud také chcete, aby vše začalo hrát ve stejný okamžik, využijte Zarovnat stopy.
Tato nabídka samozřejmě obsahuje i další pomocníky, jejichž prozkoumání zůstává jen na vás. Za zmínku snad ještě stojí položka nesoucí název Třídit stopy, která vám umožní jejich setřídění Podle času začátku, nebo Podle názvu. Jste náročným uživatelem a doposud zmíněné možnosti úpravy vám stále nestačí? Zkuste se tedy přesunout do nabídky Vytvoření.
Generátory
Ačkoli to může působit trochu zvláštně, umožní vám např. přidat Ticho. Možná si teď řeknete, že je to vlastně to samé, jako vyjmutí části nahrávky, ale opak je pravdou. Vyjmutí způsobí úplné odebrání označené oblasti a její okraje se spojí. Přidání ticha však vytvoří oblast, kde během zvolené doby neuslyšíte žádný zvuk.
Pokud máte skvělý sluch a vyznáte se ve zvukových frekvencích a jejich nastavení, můžete také přidat specifický Tón. Další možnosti obsažené v této nabídce již vyžadují opravdu přesné a poměrně složité nastavování.
Proto si je teď stihneme pouze stručně popsat. Tónový generátor 2 a Tóny DTMF umožňují tvorbu dalších, ještě propracovanějších tónů. Šum vám umožní přidávat různé druhy šumění. Click track pak pomáhá vygenerovat „ťukání“, o různé frekvenci a hlasitosti, tónu atp.
Tip: Nástroj pro kreslení
Pokud chcete upravit zvuk na té naprosto nevyšší úrovni, můžete vyzkoušet Nástroj pro kreslení, který vám umožní pohybovat přímo s jednotlivými vlnami nahrávky. Od vás už vyžaduje určité schopnosti a dovednosti.