Představte si situaci, kdy se na počítači po zapnutí sice rozsvítí indikační diody, pípne reproduktor na základní desce, ale systém buď během spouštění skončí samovolným restartem, nebo zamrzne. Co můžete v takovém případě udělat? Ti radikálnější skoro jistě sáhnou po instalačním médiu a vrhnou se do přeinstalace. Můžeme potvrdit, že v mnoha případech je to skutečně rychlejší cesta než hledání příčin podivného chování.
Pokud ale máte čas a třeba i důvod (např. systém havaruje i po přeinstalaci) k tomu, abyste přišli na vroubek závadě, budete potřebovat sadu nástrojů, které otestují všechny potenciálně nefungující komponenty. Ne vždy budete mít při řešení problémů s nefungujícím strojem k dispozici dostatek času a další počítač s připojením k Internetu, proto je dobré myslet na zadní kolečka a připravit si záložní řešení.
Ideálním kandidátem na vašeho pomocníka v nouzi se může stát záchranný disk Ultimate Boot CD, zkráceně označovaný jako UBCD. Spíše než o komplexní a vzájemně propojený balík nástrojů bychom ale měli mluvit o spouštěči či zavaděči – disk totiž obsahuje sbírku několika desítek obrazů různých nástrojů, které můžete po zavedení zvolit a spustit.
Hned na začátek je vhodné upozornit na skutečnost, že mnohé z těchto nástrojů patří do rukou jen zkušeným uživatelům, neboť jejich neuvážené použití může skončit definitivním zničením systému. Naopak ve správných rukách je s tímto balíkem šance oživit i zdánlivě odepsaná Windows.
Co tedy UBCD nabízí? Celkem více než 140 nástrojů pro diagnostiku, otestování komponent, správu a klonování pevných disků, zálohování a další operace, které využijete nejen v případě krajní nouze. Soupis všech obsažených nástrojů najdete na oficiálním webu, včetně odkazů na stránky s podrobnějšími popisy.
Obraz disku lze stáhnout buď prostřednictvím torrentu, případně z jednoho z deseti zrcadel. Počítejte ale s tím, že stahovaný soubor přesáhne 500 MB. Soubor ubcd525.iso poté vypalte s pomocí vhodného programu (doporučit můžeme například ImgBurn, který je zdarma) na CD, ze kterého zavedete systém na neposlušném počítači.
Zavádíme UBCD
Protože mnohé počítače mají jako výchozí nastaveno zavedení systému z optického média, zkuste vložit vypálené CD do mechaniky a stroj vypnout a znovu zapnout. Budete-li mít štěstí, dostanete se po chvilce čekání do hlavní nabídky UBCD. Jestliže ale PC skončí ve stejném stavu, jako v přecházejících případech bez vloženého CD, patrně budete muset změnit pořadí médií, ze kterých bude počítač zkoušet najít a zavést systém.
Po zapnutí počítače je nutné ve vhodném momentě stisknout klávesu, skrze kterou se dostanete do nastavení BIOSu. Obvykle k těmto účelům slouží klávesa Delete, v případě neúspěchu můžete zkusit ještě F1, F10, či F12. Pokud ani v jednom případě neuspějete, doporučujeme nahlédnout do manuálu k základní desce, kde by tato informace měla být uvedena.
Následně musíte najít sekci, ve které lze ovlivnit pořadí zavádění operačního systému – zpravidla ji naleznete pod položkou nazvanou Boot Order, Boot Sequence, First Boot Device či Boot Management, případně schovanou v nabídce Boot, Advanced BIOS Features nebo Advanced Boot Options. Na první místo nastavte optickou mechaniku, do které jste vložili Ultimate Boot CD, na druhou pozici doporučujeme nastavit systémový pevný disk.
Poté uložte nastavení BIOSu – obvykle klávesou F10 a potvrďte Yes. Jestliže jste postupovali správně, měl by nyní počítač nastartovat z CD – tedy měla by se zobrazit nabídka UBCD. V opačném případě opět doporučujeme nahlédnout do manuálu – bývá to sice poslední věc, po které většina uživatelů sáhne, postup změny pořadí médií pro zavedení systému by zde ale měl být skoro jistě popsán.
Jaké nástroje najdete na Ultimate Boot CD?
V první řadě musíme upozornit na drobnost v ovládání: myš vám bude v této aplikaci k ničemu – budete muset vystačit s klávesnicí, konkrétně se šipkami, sloužícími k pohybu v nabídce, a Enterem, kterým budete potvrzovat svou volbu.
Uživatelské rozhraní skoro jistě nenadchne grafickým provedením ani ergonomií a patrně z něj na mnohé z vás dýchne závan nostalgie. Pracujeme ale v nouzovém režimu, proto musí jít všechny grafické kudrlinky stranou. UBCD má tedy textové rozhraní, stejně jako BIOS, i přesto je ale poměrně přehledné, takže snadno najdete nástroje, které v daném okamžiku budete potřebovat.
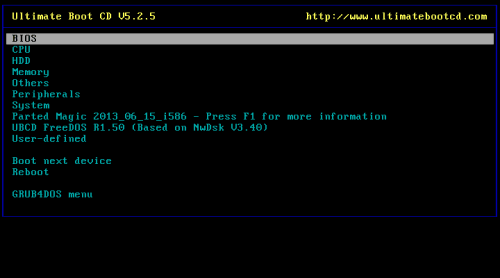 Hlavní nabídka Ultimate Boot CD
Hlavní nabídka Ultimate Boot CD
Hlavní nabídka třídí nástroje podle toho, s čím pracují respektive, co testují:
- BIOS – Zobrazení nebo prolomení hesla do BIOSu, uložení, obnovení a smazání BIOSu. Využijete především v okamžicích, kdy se potřebujete dostat do nastavení BIOSu, jež je zabezpečeno heslem, nebo tehdy, je-li BIOS poškozen a vy ho potřebujete dostat alespoň do výchozího stavu.
- Sekce CPU obsahuje především zátěžové testy procesoru, jejichž cílem je maximální zatížení srdce počítače, a tím i dosažení vysoké provozní teploty, při které se mohou projevit některé specifické chyby a problémy. Především doporučujeme otestovat procesor v okamžicích, kdy se počítač zdánlivě bezdůvodně samovolně restartuje či vypíná, nebo při častém výskytu „modrých obrazovek smrti“. Jestliže CPU během testu dosahuje příliš vysokých teplot, zpravidla bude na vině znečištěný chladič nebo špatně fungující ventilátor chlazení. Své uplatnění tato sekce najde také při pokusech o přetaktování.
- Pod položkou HDD najdete patrně nejširší nabídku nástrojů, pokrývající širokou škálu potřeb od obnovy ztracených dat, přes informace o pevných discích, diagnostiku, klonování, úpravu, až po nevratné mazání dat. Pokročilí uživatelé jistě ocení řadu nástrojů pro správu diskových oddílů.
- Poměrně častým viníkem nestability systému a modrých obrazovek smrti je vadný modul operační paměti. K otestování pamětí je připraveno hned šest nástrojů v sekci Memory, které paměť proklepnou od prvního do posledního bajtu.
- Others obsahuje nástroje, které tematicky nespadají do ostatních sekcí. Najdeme zde například dva antivirové programy či aplikaci na přenos souborů přes sériový kabel. Kromě toho zde je připraven nástroj Kon-Boot – jednoduché řešení pro přihlášení do systému Linux jako uživatel root bez hesla, nebo do chráněných profilů v operačním systému Windows.
- Sekce Peripherials obsahuje nástroje pro testování periferií – konkrétně identifikaci optické mechaniky, test monitoru, zobrazení informací o paralelním portu a zátěžový test grafické paměti.
- Položka System nabízí řadu aplikací pro získání informací o hardwarové a softwarové stránce počítače. Dozvíte se tak například podrobnosti o procesoru, sběrnicích, grafické kartě, BIOSu, základní desce, pevných discích, akumulátoru apod. Součástí jsou také osvědčené programy AIDA či HWinfo.
U každého nástroje je ve spodní části obrazovky zobrazován stručný popis, k čemu slouží, případně i základní pokyny k ovládání. Zvolený nástroj spustíte stiskem klávesy Enter.
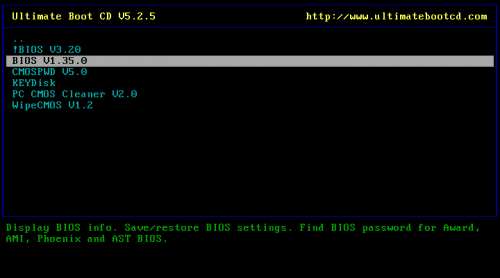
V dolní části obrazovky je popis zvoleného nástroje
Dále v nabídce najdete Parted Magic, což je linuxová distribuce pro správu diskových oddílů, která vám umožní vytvářet, mazat a měnit jejich velikost. Součástí tohoto balíku jsou nástroje jako je Clonezilla, TrueCrypt, TestDisk, PhotoRec a řada dalších. Parted Magic si poradí jak s disky se souborovým systémem NTFS, tak i s externími USB disky.
Po skončení práce můžete pokračovat ve spouštění systému z dalšího média (tedy obvykle v zavedení hlavního operačního systému z pevného disku), které spustíte položkou Boot next device, nebo je možné počítač restartovat pomocí položky Reboot.
Cédéčko s vypáleným Ultimate Boot CD by rozhodně nemělo chybět v zásuvce vašeho stolu, neboť jde o jednoho z nejlepších pomocníků pro případ nouze. Nutno říci, že pro méně zkušené uživatele může být oříškem, nicméně pokud si k porouchanému počítači pozvete zkušenějšího kamaráda, jistě ocení připravené nástroje.
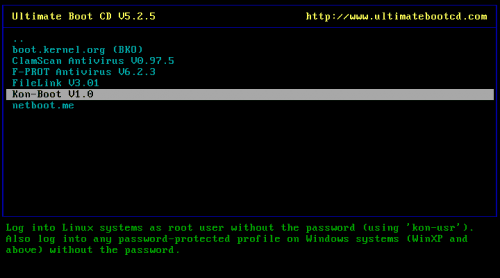
Nástroj Kon-Boot umí obejít hesla
Ultimate Boot CD není ani tak aplikace, jako spíše sbírka malých freewarových nástrojů sdružených na jedno bootovací médium, jež jsou pro větší přehlednost roztříděné do několika nabídek. UBCD běží nezávisle na operačním systému a funguje na skoro jakémkoliv počítači. Nesporným kladem je velká kolekce diagnostických nástrojů, obsahující aplikace potřebné k řešení široké palety problémů s nefungujícím počítačem.
Patrně nejzásadnější nevýhodou je pak nepříliš přívětivé uživatelské rozhraní a nástroje, vyžadující dohled zkušeného uživatele.
TIP: Data z nefunkčního pevného disku můžete zkusit získat i pomocí těchto nástrojů a služeb.











































