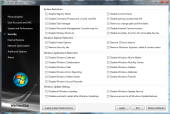Po stažení Ultimate Windows Tweaker vás možná překvapí miniaturní velikost programu. V době X megabajtových aplikací, je několik 367 kB docela příjemných. Program není nutné instalovat, stačí jej vybalit kamkoli na disk a spustit.
Ultimate Windows Tweaker nezdržuje žádnými uvítacími obrazovkami, ihned nabízí sadu voleb pro přizpůsobení vzhledu operačního systému. Mezi jednotlivými kategoriemi úprav se přepínáte sadou odkazů v levém panelu. Jednoduchý program nenabízí vlastní systém zálohování provedených změn, nicméně nabádá vás k vytvoření zálohy prostřednictvím Bodu obnovy Windows.
Úprava vzhledu Windows
Jak jsem zmínil, jako první vám Ultimate Windows Tweaker nabídne sadu nastavení ovlivňujících chování Windows po vzhledové stránce. Nejvíce se voleb se týká Průzkumníka, souborového správce Windows. Upravujete způsob výběru jednotlivých položek, zobrazení čísla verze Windows na ploše, nebo zobrazení písmen diskových jednotek.
Další část se věnuje nabídce Start. Táhlem nastavíte rychlost zobrazení, sadou zatrhovátek ovlivníte, které položky se v nabídce Start objeví. Můžete tak získat rychlý přístup k ovládacím panelům tiskáren, k nastavení sítě, ke hrám a podobně.
Ve třetí sadě voleb upravujete lištu úloh. Nechybí zde klasické zapnutí/vypnutí sdružování tlačítek pro okna stejné aplikace, ale je tu i volba pro vypnutí bublinových oznámení, které řadu uživatelů obtěžují.
Nastavení Windows UAC
Projevy nástroje Řízení uživatelských účtů, neboli UAC (zkratka vychází z anglického názvu) jsou často dosti zdržující. Probliknutí obrazovky, přepnutí na zabezpečenou plochu a poté zase zpět, trvá několik sekund. Škoda, že si Windows Vista nedovede zapamatovat oprávnění, podobně jako alternativní freewarový nástroj Norton UAC. Jak se UAC zbavit, jsme už kdysi psali v článku Jak vypnout UAC ve Windows Vista?.
Windows UAC můžete vypnutím jedné volby pohodlně zrušit i pomocí Ultimate Windows Tweakeru. Kromě toho je zde několik nastavení pro úpravu jeho chování. V kategorii User Accounts and UAC je také šest úprav pro uvítací obrazovku Windows, zajímavé je povolení účtu Administrátora, po kterém uživatelé často marně pátrají.
Systém a jeho výkon
Třetí sada nastavení v Ultimate Windows Tweakeru se věnuje úpravám týkajících se výkonu systému. Trojice táhel umožňuje změnit dobu, po kterou Windows čekají na ukončení služeb při skončení procesu, při „zabíjení" nereagující aplikace a při tomtéž během vypínání systému.
Jedna z voleb by měla 32bitovému systému Windows Vista umožnit využívat 4 GB operační paměti a více. Nepoužíváte-li Tablet PC, můžete získat více volné paměti vypnutím souvisejících služeb. Podobně je to s několika dalšími funkcemi Windows.
Zabezpečení systému
Funkce týkající se zabezpečení systému najdete v kategorii Security. Z těch zajímavějších jsou to například zákaz spouštění některých systémových nástrojů (editor registru, ovládací panely, zpracování souborů autoexec.bat), potlačení vypalovacích funkcí Windows, vypnutí některých výchozích aplikací (Windows Mail, nahrávač zvuku, Media Center...) a zákaz stahování automatických aktualizací.
Nastavení Internet Exploreru
Chcete znovu vidět uvítací obrazovku Internet Exploreru, která se zobrazila po jeho prvním spuštění? Ultimate Windows Tweaker vám to umožní. To samozřejmě není jediné nastavení, které lze v Internet Exploreru změnit. Můžete upravit titulek jeho okna, změnit otevírání nových oken a záložek, upravit zobrazení nabídky a nástrojových lišt nebo potlačit automatické aktualizace a hledání RSS zdrojů.
Optimalizace sítě
Chcete-li si pohrát s nastavením síťového připojení a pokusit se tak zrychlit komunikaci svého počítače, přepněte se na kategorii Network Optimization. Je zde sada voleb pro ukrývání počítače před zraky různých služeb na síti, ale i například nastavení maximálního počtu offline souborů.
Doplňkové nastavení
Dostáváme se k poslední části úprav v Ultimate Windows Tweakeru. Pokud skládáte počítač svým známým (nebo komukoli jinému), pak pomocí voleb v kategorii Additional Options můžete doplnit informace, které se zobrazí v ovládacím panelu Systém. Oblíbené je vložení loga výrobce počítače, doplnit můžete i telefon, webovou adresu a jiné údaje.
Provedené změny můžete ihned otestovat díky dvěma tlačítkům, která spouští příslušná systémová okna. Dále je zde funkce pro zapnutí volby pro převzetí vlastnictví souborů (samostatný návod najdete v článku Proměna Visty na Windows 7) a voleb pro jednodušší kopírování, přesun a šifrování souborů. Můžete zde rovněž vypnout hibernaci a některé funkce souborového systému NTFS.
Ultimate Windows Tweaker je sice jednoduchá aplikace, vzhledem k nabídce úprav bych ji však zařadil mezi ty lepší a povedené nástroje pro úpravu chování Windows. Zároveň chci upozornit méně zkušené uživatele, že podobné programy by raději používat neměli, zvlášť pokud nejsou vybaveny českým překladem, protože znalost angličtiny ještě nezaručí, že budete rozumět termínům, které jsou v anglické verzi Windows někdy jiné, než v české.