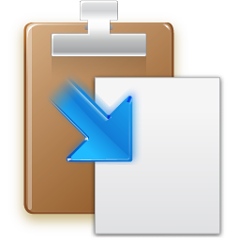Dalšími nedostatky, jako jsou nemožnost pozastavení, nemožnost nastavení rychlostí přenosu u jednotlivých kopírování, absence detailního pohledu na kopírovaná data a další, si Průzkumník už jen podřezává vlastní větev.
Ctrl + C, Ctrl + V a máte vyhráno
Pakliže patříte mezi uživatele, kteří hledají způsoby, jak dělat věci jinak a lépe, možná vás zaujme aplikace Ultracopier. Stáhnout ji můžete zde (pro 32 bitové Windows) nebo zde (pro 64 bitové Windows). Ultracopier najde podporu u Windows 2000, XP, Vista a Windows 7.
Po klasické instalaci a spuštění programu je již vše potřebné připraveno a můžete ihned začít kopírovat, např. klasickým stisknutím kombinací Ctrl + C a Ctrl + V. Namísto běžného Průzkumnického kopírovacího okna se před vámi objeví rozhraní Ultracopieru a s ním i celá škála nových nastavení.
Že je program aktivní, poznáte podle ikonky diskety v system tray v pravém dolním rohu obrazovky. Každé kopírovací okno zvlášť máte pak minimalizováno na hlavním panelu.
Základní okno pro jednu kopírovací dávku vás informuje o zdrojové a cílové cestě kopírovaných dat, o jejich velikosti a umožní vám proces kopírování libovolně zastavovat a spouštět, případně úplně zrušit. Pro možnost širšího nastavení je třeba stisknout tlačítko More, které vám otevře brány do světa flexibilního a efektivního kopírování.
I kopírování má svá pravidla
Nastavení týkající se jedné konkrétní kopírovací dávky provedete prostřednictvím pěti záložek. Na záložce Copy se, v případě, že dávka obsahuje větší počet souborů, vyskytuje seznam se všemi kopírovanými soubory. Jejich pořadí můžete libovolně měnit, jednotlivé soubory ze seznamu rušit, nebo naopak přidávat nové.
Záložka Error and log vás informuje o chybách, k nimž během přenosu dat došlo, přičemž záznamy můžete uchovat i v externích souborech. Zajímavé možnosti nabízí karta Options, na níž můžete automatizovat některé zbytečně se opakující procedury. Automatické nastavení chování souboru při chybě nebo při existenci souboru stejného jména v cílové složce může ušetřit spoustu času a otravného dotazování. Jako užitečná se rovněž jeví funkce omezení rychlosti přenosu – nastavením limitů tak docílíte, že se včas přenesou opravdu jen ta nejdůležitější data a ostatní přijdou na řadu až po nich. Omezení rychlosti kopírování je vhodné i například v případě, že potřebujete na datovém médiu nechat rezervu pro jiné toky.
Nastavitelnými prvky na záložce Copy management ovlivníte podobu a chování kopírovacích oken – kopírování se např. nemusí nutně zapnout automaticky a může počkat na váš přímý povel. Karta Advanced umožňuje nastavit přesnou velikost jednotlivých přesouvaných bloků, tj. nejmenších jednotek, na které jsou data při přenosu rozsekána, nebo vypnout/zapnout alokaci zdrojů v cílovém umístění.
Tip: Pro vyřazení Ultracopieru z provozu jej nemusíte vypínat – stačí dvakrát poklepat na jeho ikonu v system tray. Ikona zešedne a kopírování bude probíhat opět standardním způsobem. Opětovným dvoklikem jej zase spustíte.
Estetický dojem a pár dalších drobností
V kontextové nabídce ikony v system tray klikněte na položku Options. V Options najdete další šikovné funkce a máte i možnost změnit Ultracopier po grafické stránce. Kromě volby jazyka a grafického stylu můžete zapnout oblíbenou funkci always-on-top, která podrží okno aplikace vždy nad všemi ostatními okny, nebo seskupování kopírovacích dávek podle shodné cílové nebo zdrojové adresy.
Na dalších záložkách nabídky Options pak najdete obdobná nastavení jako u jednotlivých kopírovacích oken – v případě změny bude však toto nastavení použito defaultně pro všechna nová kopírování.