Bohužel platí pravidlo, že čím větší hodnotu ISO máte při pořizování fotografie nastavenu, tím vyšší je riziko vzniku barevného šumu v obraze. Problém lze eliminovat tím, že fotíte nepohyblivé objekty a ze stativu. Pak můžete použít nižší ISO a delší čas, díky stativu snímek nebude rozmazaný. Pokud se ale šumu nevyhnete touto cestou, můžete se jej pokusit redukovat při následných úpravách snímku v počítači.
Rychlé odstranění šumu
Snímky, kde množství šumu v obraze není nijak extrémně veliké, můžete poupravit jen mírnou redukcí šumu. Myslete totiž na to, že při odstranění šumu dojde k mírné ztrátě detailů na fotografii. Vybraný snímek si otevřete v režimu Editoru a zavolejte funkci Vylepšit | Šum. Zobrazí se vám okno se základním nastavením nástroje pro odstranění šumu z obrázku.
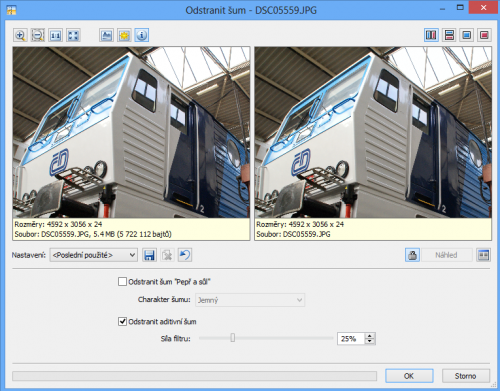
Základní odstraňování šumu v Zoner Photo Studio 15
Doporučuji si přepnout náhled snímku na zvětšení 1:1, abyste mohli dobře sledovat výsledek nastavení. Volbu Odstranit šum „Pepř a sůl“ zapněte v případě, že upravujete noční fotografii. Slouží totiž k odstranění šumu vzniklého při dlouhém času expozice. Volba Odstranit adaptivní šum slouží pro odstraňování běžného šumu vzniklého vyšší hodnotou ISO. Táhlem nastavte sílu opravného filtru, zkontrolujte výsledek v náhledu a potvrďte úpravu tlačítkem OK.
Pokročilé odstranění šumu
Máte-li na úpravy více času, nebo pokud základní odstranění šumu nesplňuje vaše představy, vyzkoušejte v editoru funkci Vylepšit | Pokročilé odstranění šumu. Získáte některá další nastavení oproti předchozímu postupu. Hlavní výhodou je v tomto případě možnost určení barevné oblasti, na kterou se odstranění šumu aplikuje s větším důrazem.
Typické využití najde tato funkce u snímků, na kterých převládá jeden barevný odstín, například barva pozadí. Na barevné škále Lokální korekce podle barvy nastavte tažením myší jednotlivé body nahoru nebo dolů, podle toho, zda pro dané barvy chcete úpravu aplikovat s větším nebo menším důrazem. Podobně lze druhou volbou upravit odšumování podle jasu jednotlivých míst ve snímku. Vyzkoušejte v náhledu, jak se projeví případné odstranění barevných skvrn, a nastavení potvrďte.
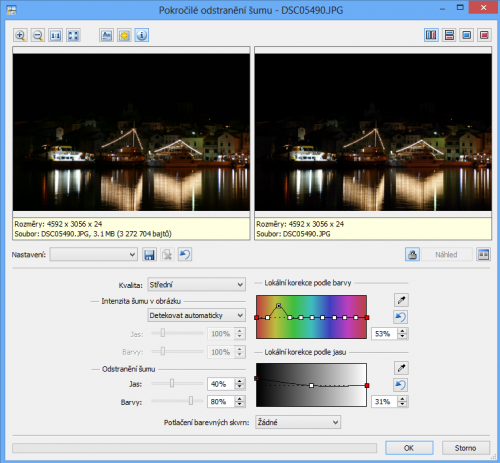
Na barevné škále lze nastavit, na které barvy chcete úpravu šumu aplikovat s větší vahou
Odstranění šumu a detaily
Budete-li na snímek aplikovat odstranění šumu s větší intenzitou opravné funkce, pak může dojít ke ztrátě detailů na snímku. Jednotlivé barevné body se prostě spojí a výsledný snímek může působit neostře. Odstranění šumu tedy vždy aplikujte jen s nejnižší intenzitou, jakou potřebujete a kontrolujte výsledek třeba ještě před potvrzením pomocí náhledového okna.
Šum a snímky určené pro web
Když se zamyslíte nad tím, co šum ve fotografii způsobuje, dojde vám, že se vlastně jedná o různě barevné body, které nezapadají do okolí. Vybavení touto znalostí pak můžete při přípravě fotografií na web využít jen prostého zmenšování fotografií. Při něm dochází k redukci obrazových bodů a tím tedy i k odstranění mnoha bodů způsobujících šum. Často je tedy zcela zbytečné nejprve snímek zbavovat šumu a teprve poté jej zmenšovat.










































