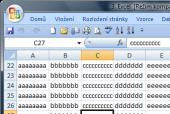Panel Rychlý přístup ve výchozím nastavení obsahuje pouze tlačítka pro uložení sešitu a odvolání nebo zopakování změn. Není problém sem přidat další tlačítka, navíc tento panel můžete přesunout na jiné místo. Ostatně i pás karet lze upravit - můžete jej minimalizovat a získat tak více prostoru pro tabulku.
Vylepšení Rychlého přístupu
Ke třem základním tlačítkům v panelu nástrojů Rychlý přístup přidáte další poté, co klepnete na dolů směřující šipku vpravo od tlačítka Opakovat. Program zobrazí nabídku několika nástrojů, které lze v panelu Rychlý přístup zobrazit. Konkrétně jde o funkce pro vytvoření nového dokumentu, otevření stávajícího dokumentu, uložení, odeslání dokumentu e-mailem, rychlý tisk bez předchozího výběru a nastavení tiskárny, zobrazení tiskového náhledu, kontrolu pravopisu, odvolání a zopakování změn a pro řazení dat v označené tabulce. Funkce, které jsou momentálně zobrazeny, mají symbol fajfky. Klepnutím na kteroukoli z těchto funkcí její zobrazení/skrytí změníte.
Více příkazů v Rychlém přístupu
V rozbalené nabídce panelu nástrojů Rychlý přístup je funkce Další příkazy. Po klepnutí na ni zobrazíte okno s podrobnějším nastavením panelu nástrojů. Umožní vám totiž přidání dalších funkcí, které v rozbalovací nabídce panelu nejsou. V nabídce si vyberte skupinu příkazů, v seznamu pod nabídkou se pak zobrazí všechny funkce z vybrané skupiny. Funkci, kterou chcete mít na panelu nástrojů, klepnutím označte a tlačítkem Přidat přesuňte do seznamu vpravo. Tlačítky se šipkami upravte pořadí tlačítek. Zopakujte tento postup pro přidání všech potřebných funkcí a nové nastavení potvrďte tlačítkem OK. Panel nástrojů bude přizpůsoben vašemu přání.
Přesun panelu Rychlý přístup
Pokud vám výchozí pozice panelu Rychlý přístup nevyhovuje, přesuňte jej. Přestože s panelem nelze téměř libovolně manipulovat, jako to nabízely starší verze MS Office, přesunout jej můžete. Druhou pozicí, kde Excel může tento panel zobrazit, je místo pod pásem karet. Panel tam přesunete po rozbalení jeho nabídky a klepnutí na funkci Zobrazit pod pásem karet. Zpět jej vrátíte podobně - funkcí Zobrazit nad pásem karet.
Více místa pro tabulky
Pás karet zabírá podstatnou část okna programu, a pokud máte monitor s menším rozlišením, nezbývá dostatek místa pro zobrazování tabulek. Je-li to váš případ, můžete pás karet schovat a nechat zobrazené pouze jeho záhlaví. Po klepnutí na některou z karet se pak zobrazí její obsah, aby se po použití některé z funkcí opět ukryl. Pás karet do této podoby převedete funkcí Minimalizovat pás karet - najdete ji opět v rozbalovací nabídce panelu nástrojů. Pro přepnutí do původního stavu stačí na tuto funkci znovu klepnout.
Automatická změna pásu karet
Všimněte si, že Excel automaticky mění seznam položek v pásu karet. Když například označíte tabulku, přibude na konci karta s funkcemi pro její úpravy. Podobné je to u obrázků.
Klávesové zkratky
Když jste ve starších verzích MS Office klepli do nějaké nabídky, zobrazil se seznam funkcí spolu s informací o klávesových zkratkách, které je možné pro rychlé zavolání jednotlivých funkcí použít. V MS Office 2007 si klávesové zkratky zobrazíte po stisku klávesy Alt. Objeví se písmena pro přepnutí na jednotlivé karty a čísla pro zavolání funkcí z panelu nástrojů. Stiskněte některou z nabízených kláves. Program se na kartu přepne a nabídne další klávesy pro zobrazené funkce.