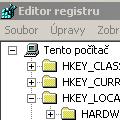Pomocí programu Editor registru (nejsnadněji jej spustíte jako regedit) můžete vše nastavit a prozkoumat. Pamatujte na to, že změny jsou ukládány ihned a chování systému tedy můžete ovlivnit rychleji, než si sami přejete. Následující návody jsou platné pro řadu Windows NT, 2000, XP a částečně Vista – starší systémy mají strukturu registrů o něco jednodušší a některé postupy v nich také nebudou mít žádný účinek.
Klávesnice pro Windows
Tzv. Win klávesnice sice dokáží zjednodušit práci, někdy ale mohou přídavné klávesy hodně vadit – své o tom ví především hráči her, kdy náhodný stisk klávesy Windows dokáže místo výstřelu shodit celou hru a notně pošramotit skóre. Ve větvi HKCU\Software\Microsoft\Windows\CurrentVersion\Policies\Explorer vytvořte hodnotu NoWinKeys typu DWORD. Pokud ji nastavíte na 1, nebudou Win klávesy reagovat, nastavením na 0 pracují opět normálně.
Podivné složky s videem
Po instalaci videokodeků se některé složky začnou chovat divně – padá Průzkumník, zasekává se, soubory nejde přesunout či smazat … Za vše může automatické vytváření náhledů videa, které je časově náročné, zamyká soubory a v případě pádu kodeku (třeba na poškozeném souboru) sebou často vezme i Průzkumníka. Pokud chcete náhledy ostatních typů stále používat, přejděte do složité cesty HKLM\Software\Classes\CLSID\{87D62D94-71B3-4b9a-9489-5FE6850DC73E}\InProcServer32. Pokud zde smažete hodnotu označenou jako (Výchozí), náhledy videa se přestanou tvořit a vše bude rychlejší a spolehlivější.
Zapamatovaná práce
Windows XP mohou po startu automaticky otevřít složky, se kterými jste pracovali při vypnutí systému. Ve větvi HKCU\Software\Microsoft\Windows\ CurrentVersion\Explorer\Advanced vytvořte (či upravte) hodnotu typu DWORD s názvem PersistBrowsers. Nastavíte-li ji na 1, složky se automaticky otevřou, 0 vrátí vše do původního stavu.
Vlastní složky
Windows umístí všechny speciální složky (respektive odkazy na ně) do vaší uživatelské složky (skryté do proměnné %USERPROFILE%). U složek jako Hudba nebo Obrázky je ale někdy pohodlnější umístit někam, kde se k nim snadněji dostanete vy i ostatní uživatelé. Cesty ke všem speciálním složkám najdete a změníte v HKCU\Software\Microsoft\Windows\CurrentVersion\Explorer\User Shell Folders.
Automatické spouštění programů
Po startu systému se automaticky spouští užitečné, ale i škodlivé (a ukrývající se) programy. Najít je v registrech Windows XP a novějších ale není příliš složité. Ve větvi HKLM\Software\Microsoft\Windows\CurrentVersion\Run jsou uloženy hodnoty pro spouštění programů bez ohledu na uživatele. Název hodnoty by měl co nejlépe odpovídat programu, údaj hodnoty je pak cesta pro spuštění. Některé služby také můžete najít v HKLM\Software\Microsoft\Windows\CurrentVersion\RunServices. Programy a služby spouštěné pro aktuálně přihlášeného uživatele najdete v HKCU\Software\Microsoft\Windows\CurrentVersion\Run a HKLM\Software\Microsoft\Windows\CurrentVersion\RunServices. Pokud máte podezření, že některý z programů tropí neplechu, stačí odpovídající hodnotu smazat.
Nabořený Internet Explorer
Do prohlížeče Internet Explorer můžete instalovat užitečné doplňky (třeba prohlížení PDF), ale stejně ochotně se do něj přidávají i různé firmy spyware a podobně. Pokud se vám například nedaří změnit startovací stránku, hledejte právě zde. Všechny doplňky najdete ve HKLM\Software\Microsoft\Windows\CurrentVersion\Explorer\Browser Helper Objects. Bohužel jsou zde identifikovány pouze číslem, které je nutné následně vyhledat v dalších částech registru (pomocí Ctrl+F). Nežádoucí položku smažte. Pokud se chcete havěti zbavit, smažte všechny položky a případné nutné doplňky raději nainstalujte znovu.
Nezdařené odinstalace
Občas se stane, že program po odinstalování nezmizí ze seznamu instalovaných, nebo ručně smažete jeho složky a soubory a chcete jej smazat i z tohoto seznamu. V takovém případě přejděte do HKLM\Software\Microsoft\Windows\CurrentVersion\Uninstall. Zde uvidíte složky s číselným pojmenováním, podstatná je v nich ale především položka DisplayName, ve které je název programu. Nepotřebnou složku můžete smazat celou.
Změna jména a firmy
Windows si při instalaci uloží informace o uživateli a organizaci. Kdykoliv je ale můžete změnit. Stačí otevřít HKLM\Software\Microsoft\Windows NT\CurrentVersion a v něm upravit hodnoty RegisterOwner (uživatel) a RegisteredOrganization (organizace).
Řazení souborů podle jména či čísla
Pokud jméno souboru obsahuje číslo, bere na ně Průzkumník ve Windows XP ohled. Soubor X5 je tedy před souborem X40. Pokud chcete použít staré abecední řazení (kde je X40 před X5), v HKCU\Software\Microsoft\Windows\CurrentVersion\Policies\Explorer vytvořte položku NoStrCmpLogical typu DWORD a nastavte ji na 1.
Bezpečné změny Změny v registru nejsou tak nebezpečné, jak by se mohlo zdát. Pokud budete upravovat jen položky o kterých víte, co mají na starosti, těžko způsobíte vážnější problémy v systému. Pro experimentování se navíc dobře hodí funkce pro export a import. Před každou změnou klepněte na odpovídající větev pravým tlačítkem myši a vyberte Exportovat. Tím uložíte obsah všech hodnot na disk. V případě, že nastanou problémy, stačí na soubor .reg, který jste takto vytvořili, poklepat myší a informace v něm uložené se opět načtou do registru.
Zakázané vypnutí
V registrech můžete zakázat i vypnutí počítače, což se hodí třeba v počítačové učebně či na stroji, který funguje zároveň jako server. Ve větvi HKCU\Software\Microsoft\Windows\CurrentVersion\Policies\Explorer vytvořte hodnotu NoClose typu DWORD a nstavte ji na 1. Vypnutí povolíte smazáním, či nastavením na 0.
Samostatné vypínání
Když se pokusíte Windows vypnout, budou ještě chvíli zkoušet ukončovat jednotlivé programy. Pokud se to nepovede, zeptají se, zda mají daný program vypnout. Chcete-li toto vše zrychlit, můžete systému sdělit, že neposlušné programy má ukončit automaticky. Přejděte do HKCU\Control Panel\Desktop, zde najděte položku AutoEndTask a nastavte ji na 1. Zpět se dostanete tradičně nastavením 0.
Nastavení pro jiného uživatele
Vlastnosti, které nastavujete ve větvi příslušející aktuálně přihlášenému uživateli HKCU (HKEY_CURRENT_USER), můžete nastavovat i ostatním uživatelům počítače. Když rozbalíte větev HKEY_USERS, najdete zde složky příslušející ostatním uživatelům – právě z tohoto místa se mapuje při přihlášení obsah HKCU.
Zcela neužitečná rada
Každý seznam vylepšení musí obsahovat aspoň jednu radu, která sice funguje, ale není ve skutečnosti užitečná. Tentokrát jsme zvolili změnu textu v obrazovce, která se ukáže před přihlášením uživatele. Ve větvi HKLM\Software\Microsoft\Windows\CurrentVersion\policies\system upravte nebo vytvořte textové hodnoty legalnoticecaption a legalnoticetext. Do první z nich zadejte nadpis okna (např. Vítejte u mě na mašině) a do druhého samotný text (např. Admin jsme tu jenom já, vy všichni ostatní jste jenom uživatelé. Takže neinstalujte, stejně vám to systém nedovolí).
Zkrácené názvy V mnoha programech a návodech se pro známé cesty v registrech používají zkratky. Také v tomto návodu jsme je pro šetření místem použili.
HKCR ... HKEY_CLASSES_ROOT
KHCU ... HKEY_CURRENT_USER
HKLM ... HKEY_LOCAL_MACHINE
HKCC ... HKEY_CURRENT_CONFIG