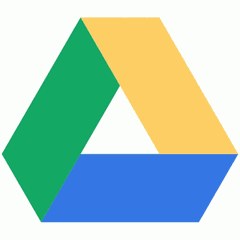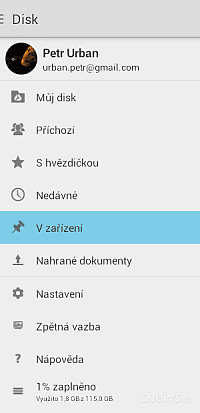Typicky se budete obracet na domácí cloudové úložiště Google Drive, v češtině pak na Disk Google. Aplikace dříve vedle správy prohlížení dat umožňovala upravovat dokumenty, tato funkcionalita se však později přesunula do samostatných nástrojů, o nichž si něco povíme příště.
Zobrazení a filtry
Disk pro Android se podobá webovému rozhraní. Google udržuje konzistenci, což bereme jako plus. Nad miniaturami patřícími souborům uvidíte složky. Pokud vám miniatury nepřipadají dostatečně přehledné, přepněte zobrazení na jednoduchý seznam položek pod sebou – klepněte na tlačítko mezi lupou a hlavní nabídkou v horní nástrojové liště.
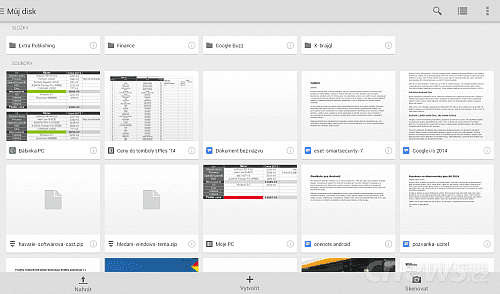
Nepřipadají vám miniatury dostatečně přehledné? Přepněte zobrazení na jednoduchý seznam položek pod sebou
Symbol naznačuje seznam. Když se přepnete na seznam, bude zase naznačovat miniatury. Více pohledů na data Disk nenabízí. Běžně po otevření aplikace před sebou uvidíte soubory v kořenovém adresáři a seřazené podle abecedy. Potřebujete-li se vrátit k rozdělanému dokumentu, který v přehled ihned nespatříte, využijete filtrování.
Klepněte na tlačítko s hlavní nabídkou a vyberte Filtrovat podle. Klepněte na Tabulky, Textové dokumenty, případně jinou položku podle vašich požadavků. Tentokrát se vypíší úplně všechny soubory daného typu, nejen ty z jednoho adresáře, přičemž budou seřazeny podle data. Nejčerstvěji upravené si zaberou místo nahoře.
I s řazením položek něco uděláte, když v hlavní nabídce klepnete na Řadit podle. Řadit lze i podle velikosti souborů. Někdy se hodí vědět, která data zabírají v cloudu nejvíce místa. Pak v nabídce zvolte Využití kvóty. Odstraňte starší a nepotřebná data, abyste uvolnili prostor v Disku. Bezplatně Google nabízí 15GB úložiště, sdílené s dalšími službami jako Gmail.

Která data zabírají v cloudu nejvíce místa? Zvolte Využití kvóty a dozvíte se to
Když nevíte kudy kam
Disk standardně slouží jako prohlížeč souborů v cloudu. Požadovaná data však snadno uložíte lokálně, aby s nimi bylo možné pracovat i bez připojení k internetu. A taková věc se opravdu hodí, když cestujete po Česku. Na souboru buď podržte prst a zvolte Uložit do zařízení, nebo se dotkněte malého symbolu „i“, situovaného vedle názvu.
Symbol vám zpřístupní propracovanou kontextovou nabídku s úlohami. Kromě volby Uložit do zařízení můžete soubor Sdílet, Přesunout nebo třeba Přejmenovat. Pod třemi tečkami v nabídce ikon se skrývají ještě Tisk a Odstranit. Teď už přesně víte, kam sáhnout, ať už se souborem na Disku potřebujete udělat prakticky cokoli.
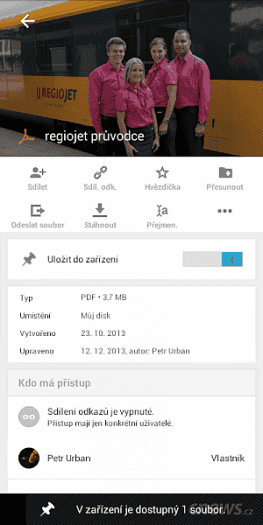
Tento soubor je uložený na lokálním úložišti
Spolupráce
Pokud se v postranním panelu budete navigovat směrem dolů, dojdete do přehledu posledních změn. Aktivita naznačuje, jaké úpravy v dokumentu naposledy proběhly a kdo je učinil. Přece jen, proč někdy nevyužít sdílení a spolupráci na jednom dokumentu, který je uložený na serverech Googlu a tudíž kdykoli dostupný vybraným osobám. Pro zahájení spolupráce klepněte na Sdílet.
Ponechte volbu Může upravovat, do pole Uživatelé vyplňte jména či e-mailové adresy vyvolených spolupracovníků a potvrďte klepnutím na Přidat. Google nemá nic proti tomu, aby konkrétní uživatelé směli místo úprav pouze nahlížet na obsah. V tom případě v dialogu označte Může prohlížet.
V takovém případě často ale stačí poslat někomu odkaz na zobrazení dokumentu, který není vázán na konkrétního uživatele (e-mailovou adresu). Klepněte na Sdílet odkaz a pomocí jednoho z nabízených programů jej dopravte cílové osobě. Nebo zvolte Zkopírovat do schránky a posléze odkaz vložte do aplikace, prostřednictvím které s daným člověkem komunikujete.
Tip: Specifikum složek
Práce se složkami je omezenější než se soubory. Například si nelze zvolit, aby byla celá složka k dispozici pro požití bez připojení. Offline režim zůstává vyhrazen konkrétním souborům. Stažené položky si prohlédnete, když klepnete na hlavní nabídku Můj disk | V zařízení.