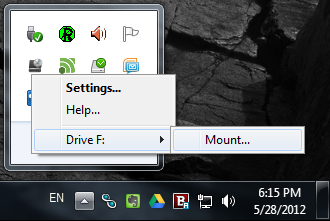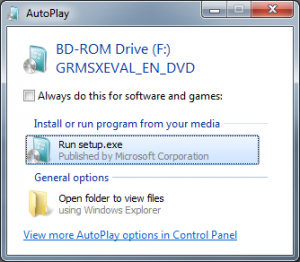Obrazem není nic jiného, než elektronická podoba nosiče CD nebo DVD. Pokud tedy potřebujete opakovaně přistupovat k datům na konkrétních CD nebo DVD, případně si jich ceníte natolik, že jejich poškození nepřichází v úvahu, rozumným řešením by mohlo být vytvoření obrazu disku a následně jeho připojení prostřednictvím aplikace Virtual CloneDrive.
Jak na to
Samotná instalace aplikace je poměrně intuitivní a provede za vás všechna potřebná nastavení. Po dokončení instalace bude pravděpodobně nutný restart, po kterém již v seznamu jednotek můžete pozorovat mechaniku, která se tam dříve nenacházela.
Pokud již máte k dispozici diskový obraz (v našem případě se jedná o trial verzi operačního systému Microsoft Windows Server 2008 R2), kliknete pravým tlačítkem na odpovídající ikonku v liště úloh, vyberete požadovanou jednotku a zvolíte možnost Mount (připojit). Po vybrání odpovídajícího obrazu disku se již mechanika chová stejně, jako kdybyste do podavače vložili fyzické médium – naběhne dialog automatického spuštění (tzv. Autorun).
V seznamu disků se již u odpovídajícího písmena disku také objevilo pojmenování média, ikona a datový objem, který virtuální jednotka zabírá. Pokud disk nedisponuje nějakou ze sofistikovaných ochran, systém nepozná, že se jedná o virtuální disk, a chová se zcela běžně – tedy jako při práci s diskem CD nebo DVD. Na médium tedy nelze zapisovat, rozdíl ovšem poznáme na první pohled – přístupová doba je podstatně kratší a celkově bude práce s daty svižnější.
Velmi podobným způsobem probíhá také odpojení jednotky. To se v podstatě pak rovná vyjmutí média z fyzické mechaniky. Stačí pravým tlačítkem myší klepnout na ikonku v liště úloh a zvolit Unmount (odpojit).
Možnosti a konfigurace
Virtual CloneDrive je principiálně poměrně malá a jednoduchá aplikace, která příliš mnoho možností konfigurace neobsahuje. Na druhou stranu – to co je opravdu potřeba nastavit, tak je možné upravovat v přehledném konfiguračním okně.
Pokud s aplikací začínáte, doporučujeme aktivovat tzv. virtuální ovečku. Ta pomáhá lépe oddělit skutečná média od těch virtuálních. Dále se nezapomnělo na možnost historie všech doposud připojených virtuálních disků, možnost automatického připojení posledního obrazu po spuštění počítače, eventuálně aktivaci bufferu pro datovou optimalizaci během čtení.
Ta asi nejdůležitější volba je hned na prvním místě – počet virtuálních jednotek. Je tedy čistě na nás, kolik jich zároveň vytvoříme, je jen třeba mít na paměti, že více virtuálních jednotek = více spotřebovaných systémových prostředků. Aplikace proto limituje jejich počet na 8.
Po přepnutí na záložku Language máme také příležitost vybrat vhodné jazykové prostředí programu, například češtinu.
Podporované formáty virtuálních disků
Formátů obrazů disků je velké množství a existuje pouze velmi málo aplikací, které by dokázaly podporovat úplně všechny. V této oblasti ale Virtual CloneDrive boduje, jelikož podporuje poměrně velké množství z nich, navíc právě ty nejčastěji využívané.
Formáty (přípony souborů): ISO, CCD, DVD, IMG, UDF, BIN