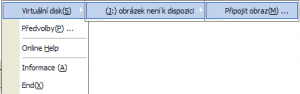Kdy využijete VirtualDVD?
Obrazy optických disků se často používají při šíření software a operačních systémů – pokud jste někdy stahovali nějakou distribuci Linuxu, téměř jistě byla v takovém formátu. Výhodou je, že veškerá data uživatel stáhne v jediném souboru. Tento soubor následně buď vypálí na skutečné optické médium, nebo připojí do systému skrze virtuální mechaniku. Virtuální mechanika nachází své uplatnění především tehdy, není-li počítač vybaven vypalovačkou, nebo pokud uživatel daný obraz z libovolného důvodu nechce vypalovat.
Co umí VirtualDVD?
VirtualDVD umožňuje připojit obrazy disků jako virtuální jednotky, takže k nim můžete přistupovat stejně, jako ke skutečnému médiu vloženému do mechaniky. Program běží v oznamovací oblasti, odkud můžete rychle spravovat virtuální zařízení nebo načíst nový obraz.
VirtualDVD podporuje obrazy disků vytvořené aplikacemi CloneCD (*.ccd), CDRWin (*.bin), CDImage (*.img), ISO (*.iso), BlindRead (*.bwt), BlindWrite (*.b5t; *.b6t), Alcohol 120% (*.mds, *.mdf), Disc Juggler (*.cdi), Instant CD/DVD (*.pdi), Nero (*.nrg), CloneDVD (*.dvd), CDSpace6 (*.lcd), poradí si také s komprimovaným ISO obrazem (*.isz) a formátem CUE (*.cue).
Ve výchozím stavu aplikace vytvoří jednu virtuální mechaniku, ale skrze nastavení můžete emulovat až 24 jednotek. Každou jednotku lze dále konfigurovat - skrze systémové nástroje jí můžete přiřadit písmeno, pod kterým bude prezentována, a zvolit DVD region.
Stažení a instalace
Instalační balíček můžete stáhnout z oficiálního webu Oh!Soft buď jako spustitelný soubor, nebo zabalený do archivu ZIP. Velikost stahovaného souboru je 2,8 respektive 2,7 MB. Příjemné překvapení přichází hned v prvním kroku instalace, kde si budete vybírat jazyk – v nabídce totiž nechybí čeština ani slovenština (celkem VirtualDVD komunikuje v bezmála dvacítce jazyků).
Instalační proces neobsahuje nic záludného a v podstatě se dá „proklikat“ tlačítkem Next – kromě souhlasu s licenčním ujednáním si můžete vybrat cílovou složku a název složky v nabídce Start, do níž budou umístěny ikony. Hned po dokončení se automaticky v systémové oblasti (vedle hodin) objeví ikona, skrze kterou se dostanete ke všem důležitým funkcím programu.
VirtualDVD v akci
Klepnutím na ikonu v systémové oblasti (je lhostejné, zda levým či pravým tlačítkem myši) vyvoláte nabídku s těmito položkami:
- Virtuální disk –Zobrazuje všechny virtuální mechaniky a k nim připojené soubory („vložená média“).
- Předvolby – Nastavení aplikace a virtuálních mechanik.
- Online Help – Otevře ve webovém prohlížeči oficiální stránku s nápovědou, kde je ale aktuálně jen jedno jediné téma („Jaké formáty jsou podporovány?“).
- Informace – Zobrazí dialog s informacemi o aplikaci, skrze který také můžete nahlásit případné problémy.
- End – Ukončí aplikaci (znovu je možné ji spustit skrze ikonu umístěnou v nabídce Start).
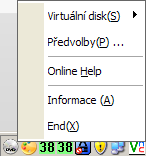 Nabídka ikony v systémové oblasti
Nabídka ikony v systémové oblasti
Možnosti nastavení jsou poměrně strohé, navíc ukazují, že na překladu do češtiny nespolupracoval domorodec, ale automatický překladač. V sekci obecný (v anglické mutaci general) můžete nastavit, zda se má aplikace spouštět společně se systémem (položka Run-time spouštěče okna; v anglické mutaci Run at windows startup) a kolik virtuálních mechanik chcete provozovat (položka číslo; v angličtině count).
Ve druhé sekci jazyk můžete program přepnout do požadované jazykové mutace. Aby se změny projevily, je nutné aplikaci restartovat.
Připojení obrazu disku je velmi prosté – opět stačí kliknout na ikonu v systémové oblasti a následně zvolit Virtuální disk | Připojit obraz.
Obraz se připojí do zvolené mechaniky a dále s ním můžete pracovat v jakékoli aplikaci jako se skutečným optickým diskem. Stejnou cestou lze obraz odpojit (obdoba vysunutí), nebo do mechaniky připojit jiný.
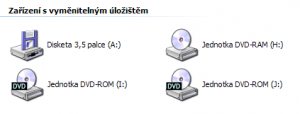 Poznáte, která mechanika je skutečná, a která jen virtuální? (Správná odpověď: ta s písmenem J)
Poznáte, která mechanika je skutečná, a která jen virtuální? (Správná odpověď: ta s písmenem J)
Jak změnit písmeno a region?
Budete-li potřebovat prezentovat mechaniku pod jiným písmenem, postupujte následovně:
- Klepněte pravým tlačítkem myši na ikonu Počítač (Tento počítač ve Windows XP) a z kontextové nabídky vyberte Spravovat.
- Ve Správě počítače přejděte do sekce Úložiště | Správa disků a najděte požadovanou jednotku.
- Na jednotku klepněte pravým tlačítkem myši a z kontextové nabídky zvolte Změnit písmeno jednotky a cestu | Změnit a vyberte nové písmeno.
Potřebujete-li změnit region virtuální mechaniky, postupujte podle prvních dvou kroků předchozího návodu. Z kontextové nabídky pod pravým tlačítkem myši ale zvolte Vlastnosti, přejděte na kartu Region disku DVD a vyberte požadovaný region.
Můžeme konstatovat, že VirtualDVD plní svou funkci – připojení obrazu disku do virtuální mechaniky tak, abyste s obrazem mohli pracovat jako se skutečným médiem – tou nejjednodušší myslitelnou cestou. Ocenili bychom lokalizaci do češtiny, ale úroveň překladu považujeme za velmi slabou, což je očividně způsobeno použitím automatického překladače. Kromě jednoduchosti a funkčnosti si tento nástroj zaslouží pochvalu ještě za svou malou velikost a nulovou cenovku.