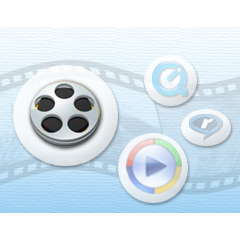Počítačový střih sice v mnoha směrech výrobu domácího videa zjednoduší, dokáže přidat efekty a titulky, nedokáže ovšem nahradit nedostatek kvalitních a zajímavých záběrů. Chcete-li natočit video, které si zaslouží čas strávený nad jeho střihem, musíte si při jeho vzniku odříct trochu zábavy. Více než na to, co se děje kolem, byste měli myslet na to, co máte v hledáčku a co uvidí divák. Prostudujte si tedy i několik rad v boxíku pojmenovaném Několik rad pro správné záběry.
Stříhání videa
Po vložení videa se v levé části programu zobrazí jeho náhled, ovládací prvky pro přehrávání a jezdec. V pravé části se pak nachází pás se záznamem, ve kterém se budou zobrazovat jednotlivé střihy, přechody mezi nimi, hudební podklady a další efekty. Přepnete-li nahoře na kartu Úpravy, zobrazí se příkazy pro jednoduchý střih.
Jakmile vyhledáte místo, kde chcete video rozdělit, zastavte přehrávání a klepněte na tlačítko Rozdělit. Výsledek se projeví v pravé části roztržením spojitého pásu videa na dva samostatné.
S jednotlivými rozdělenými částmi videa pak můžete libovolně samostatně manipulovat či je v rámci celku přesouvat. Pokud některý úsek či záběr označíte pomocí levého tlačítka myši a stisknete klávesu Delete, smažete ho. Nechtěnou úpravu můžete kdykoliv vrátit klepnutím na ikonu šipky v levé horní části hlavního okna, případně stisknutím klávesové zkratky Ctrl+Z. Toto vracení úprav se pochopitelně kromě střihu týká všech druhů úprav, které si dále popíšeme.
Nastříhané záběry s vloženými přechody
Jednotlivé záběry můžete také zkracovat, a to od jejich začátku nebo z konce. Pokud v aktuálním místě klepnete na příkaz Nastavit počáteční bod, pak se celá část od začátku až po daný bod odstraní. Podobně funguje také příkaz Nastavit koncový bod, který naopak od daného místa až do konce úseku video odstřihne a smaže.
Je jasné, že ze všech natočených záběrů budete mnoho z nich, většinou nepovedených, vyřazovat. Pamatujte také na to, že video nemusí nutně obsahovat všechno a mnohem lepší je vybrat pouze to podstatné. Vžijte se do kůže diváka - i vy byste se pravděpodobně při dlouhých monotónních záběrech nebo proslovech mohli začít nudit, takže i tady platí, že méně je někdy více.
Přidání přechodů a efektů
Aby nebyly přechody mezi jednotlivými záběry příliš násilné, využijte v některých místech přechodové efekty. Umístěte tedy jezdce v pravé části na začátek střihu nebo označte daný úsek a na kartě Animace zvolte v části Přechody jednu z možností. Pomocí šipek si můžete jednotlivé přechody procházet, je jich opravdu hodně. Vložený přechod je v pásu vyznačen pomocí trojúhelníku, který zároveň ukazuje, jak dlouho bude v rámci videa trvat.
Třebaže Live Movie Maker nabízí celou řadu nejrůznějších přechodů, měli byste jich užívat spíše decentně, abyste nekazili celkový dojem videa. Je vhodné se také omezit nanejvýš na dva typy přechodů v rámci jednoho filmu.
Movie Maker nabízí bohatou nabídku přechodových efektů
Mírnou korekci záběrů můžete provést také v části Posunutí a přiblížení, ale jde spíše o funkce, které nemají příliš mnoho uplatnění. Totéž lze říct o obrazových efektech, které naleznete na kartě Vizuální efekty. S těmi je sice možné do jisté míry experimentovat, ale do domácího videa se příliš nehodí. Co je naopak vhodné upravit je jas - na této kartě vpravo najdete tlačítko Jas, kterým zobrazíte posuvník pro úpravu jasu v příslušném úseku videa.
Vytvoření hudebního pozadí
Pokud máte sestříháno, můžete video podkreslit hudbou nebo vytvořit slovní komentář. Zvukový podklad přidáte na kartě Domů, kde klepněte na tlačítko Přidat hudbu se symbolem noty. V počítači pak vyhledejte příslušný hudební soubor, který chcete použít, a vložení potvrďte tlačítkem Otevřít.
Hudební stopa se zobrazí coby úzký proužek nad náhledy načteného videa, přičemž vložena bude na úplný začátek videa. Pokud ji chcete vložit na jiné místo, stačí na tuto pozici přesunout časový ukazatel, a místo na tlačítko Přidat hudbu klepnout na šipku pod ním. Tím zobrazíte nabídku, kde zvolte příkaz Vložit hudbu v aktuálním bodě.
Po vložení hudby se v pásu nástrojů zobrazí nová kategorie Nástroje hudby. Pro zahájení úprav nejprve levým tlačítkem označte zvukovou stoupu a poté přepněte na kartu Možnosti. Klepnutím na první tlačítko se zobrazí posuvník, pomocí kterého můžete nastavit hlasitost hudby. Snadno tak vyvážíte hlasitost mezi původním zvukem videozáznamu a přidaným hudebním doprovodem. U položek Zesílení a Zeslabení pak můžete volbou z nabídky určit, jakým tempem se bude hudba na začátku zesilovat a u konce naopak zeslabovat. Celkové vyvážení zvuku lze rychle nastavit také na kartě Projekt, kde se v pravé části nachází položka Směšování zvuku.
Pásy je možné přibližovat nebo oddalovat pomocí posuvníku
Přizpůsobení hudby videu
Další nastavení se pak již týkají časových parametrů. Pokud chcete, aby skladba nezačínala přímo od začátku videa, umístěte časový ukazatel na požadované místo a následně klepněte na příkaz Počáteční čas. Pomocí tlačítek Nastavit počáteční bod a Nastavit koncový bod můžete podobně jako u videa vytvořit ořez hudby přesně podle potřeby. Samozřejmě můžete do videa vložit více skladeb nebo zvukových souborů, které na sebe mohou plynule navazovat.
Live Movie Maker podporuje všechny nejpoužívanější formáty, takže bez problémů do videa vložíte melodie v souborech MP3 nebo WMA, se kterými se ve Windows setkáte nejčastěji. Pozornost je ovšem potřeba věnovat také stylu hudby, který by měl korespondovat jednak s děním na obrazovce, ale také se způsobem, jakým bylo video sestříháno.
Bez titulků ani ránu
Správný film se rozhodně neobejde bez úvodních a závěrečných titulků, případně bez popisků uvnitř videa. Na kartě Domů se ve skupině Přidat nacházejí tři tlačítka, pomocí kterých můžete textové popisy vkládat.
Klepnutím na Název se před celý film vloží černá obrazovka, do které můžete přímo napsat požadovaný text. Tlačítkem Titulek vložíte text přímo do videa v aktuálním místě. Zbývající tlačítko Závěrečné titulky pak pod sebou ukrývá několik příkazů, s nimiž můžete vložit potřebné informace na konec filmu (Režie, Hrají, Místo).
Texty lze pomocí příkazů na kontextové kartě Textové nástroje upravovat podobně, jako text ve Wordu. Stačí klepnout do náhledu v levé části nebo poklepat na textovou stopu. Ta se, na rozdíl od přidané zvukové stopy s hudebním doprovodem, zobrazuje pod videem. Stejně jako ostatní stopy můžete i tuto tažením myši přesunovat na libovolné místo.
Vkládání textových titulků přímo do videa
Důležitým parametrem je také doba, po jakou se bude textový titulek zobrazovat. Na kontextové kartě se nachází položka Doba trvání textu, u které můžete z nabídky zvolit počet sekund zobrazování.
Automatický film
Na kartě Domů se nachází skupina Motivy automatického filmu, která potěší zejména ty, kteří se nechtějí příliš namáhat s doplňkovými úpravami filmu. Tato funkce totiž dokáže automaticky doplnit přechody či titulky podle stylu, který si zvolíte. Na výběr je například moderní, kinematografický či černobílý film.
Několik rad pro správné záběry
Pokud natáčíte v místnosti například nějakou větší sešlost, máte jako kameraman velmi těžkou práci. Nejenže není možné zkoušet různé úhly a vzdálenosti, ale omezena je také práce se světlem. Před zahájením akce se proto pokuste najít místo, odkud bude možné snímat centrum dění. V záběrech střídejte celky a polocelky, čímž film získá potřebný rytmus.
Je jasné, že ani v místnosti se neobejdete bez dynamických záběrů, snažte se ovšem omezit prudké otáčení nebo chození s kamerou. Při pohybu také myslete na to, že záběr musí někde začínat a končit, takže nepohybujte kamerou tam a zpět. Pokud můžete, využijte stativ.
Stejné zásady samozřejmě platí také při natáčení v exteriérech. Můžete si ale dovolit i více postupů, třeba si pohrát se světlem. Při standardních záběrech a dokumentování okolí se snažte, aby vám slunce svítilo přes rameno, ale zároveň se vyvarujte toho, abyste jej měli přímo v zádech. Pro zajímavé záběry můžete vyzkoušet i slunce svítící z boku. Pokud můžete, vybavte se sluneční clonou, abyste se vyhnuli duhovým kolečkům v záběru. Pěkně působí také přeostřování z jednoho objektu na druhý a podcenit byste neměli ani stativ - jen díky němu dokážete natočit i velmi efektní přibližovací záběry.