Podívejme se proto, jak vám VLC media player může v nouzi podat pomocnou ruku. Pokud přehrávač s otevřeným zdrojovým kódem ještě nemáte ve své sbírce, stáhněte si ho z webu www.videolan.org. Stránka vám standardně přepošle běžnou edici s instalačním programem, můžete ale sáhnout i po přenosné edici, zabalené buď v archivu ZIP, nebo 7-ZIP. ZIP sice znevýhodňuje slabší komprese, ale zase ho Windows dokáží otevřít bez dodatečného nástroje.
Honba za jinými formáty
Až si přehrávač někam rozbalíte a spustíte poklepáním na vlc.exe, pokračujte ho hlavní nabídky Média | Převést. Eventuálně zmáčkněte klávesovou zkratku Ctrl+R. Teď vás čeká snazší část úkolu. V dialogu Otevřít médium klepněte na Přidat – bez zdrojového souboru nelze pokračovat dále. Podotýkám, že převádět můžete jak zvukové, tak obrazové záznamy. Až multimediální soubor najdete, rozmyslete si, jestli k němu přiložíte i titulky, případně jinou zvukovou stopu.
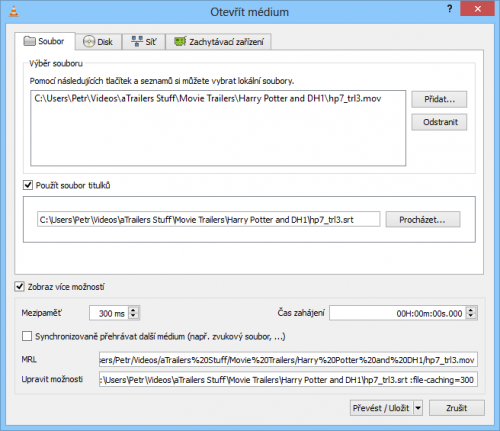
Nejprve musíte vybrat multimediální soubor
To se tedy logicky netýká konverze audia. Zatímco s obrazem či zvukem vás technické problémy potkat nemusí, s titulky je to horší. České znaky dělají VLC media playeru při konverzi problémy. Proto přibalovat titulky do kontejneru společně s obrazovou a zvukovou stopou nedoporučujeme. Vždycky je můžete jako samostatný soubor vložit do stejné složky jako video, ať už bude mít oblíbenou příponu SRT, případně jinou.
Kdybyste ale chtěli, označte Použít soubor titulků a příslušné titulky vyberte klepnutím na Procházet. Aplikace před našimi zraky standardně tají pokročilejší předvolby. Není tak úplně k ničemu, jak by vás zprvu mohlo napadnout. Jestliže byste k videu rádi přidali ještě jinou zvukovou stopu, označte nejprve Zobraz více možností a pak ještě Synchronizovaně přehrávat další médium.
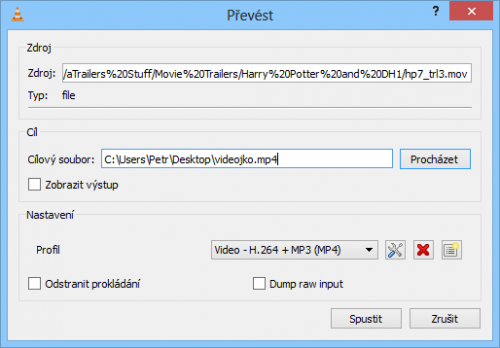
S parametry konverze se zatěžujete jen volitelně
Především pro sváteční uživatele
Jiné parametry upravovat nebudeme, takže klepněte na Převést / Uložit. Zbývá poprat se s cílovým adresářem, kam se video uloží. Pomocí tlačítka Procházet zvolte umístění a název výstupního souboru. Nezapomeňte ale na konec připsat příponu, která se tentokrát nedoplní automaticky. Rozmyslet si ovšem budete muset, do jakého formátu chcete převádět. I mobilní zařízení si často poradí s MP4, takže se k němu lze uchýlit jako k bezpečné volbě.

Pár věcí týkajících se obrazu či zvuku lze upravit
Formát vybíráte v oddílu Nastavení | Profil. Vedle seznamu formátů spatříte ikonu s klíčem a šroubovákem, jež symbolizuje předvolby. Když do nich přejdete, můžete si pohrát s parametry obrazu či zvuku. Na kartě Video kodek si jednak vymíníte požadovaný kodek, za druhé v případě potřeby upravíte rozlišení obrazu. Buď zadejte konkrétní hodnoty do políček Šířka a Výška v oddílu Rozlišení, nebo specifikujte poměr v Měřítko.
Pokud má být rozlišení např. sraženo na polovinu, vepište do políčka hodnotu 0,5. S jinými parametry ať si hrají raději odborníci. Škodu neuděláte, ani když přejdete na kartu Zvukový kodek. Opět můžete nastavit použitý kodek, ale také datový tok, který se výrazně podepisuje na kvalitě.
Zkušené uživatele VLC media player zřejmě nenadchne, pro ně ale jednoduchý konvertor zamýšlen nebyl. Tlačítko Spustit zahájí převod do vybraného formátu. Tím jsme skončili. To nebylo příliš obtížné, že?












































