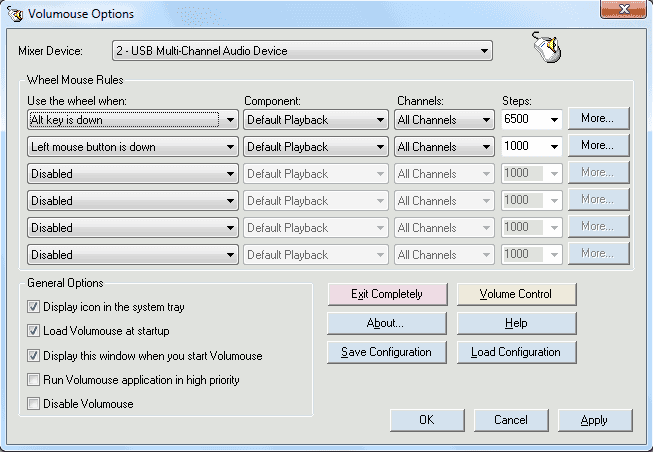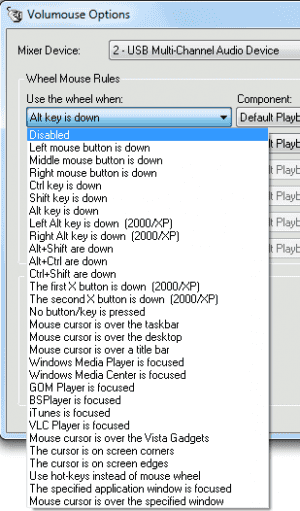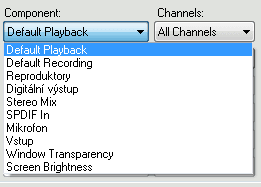Instalace a základní konfigurace
Volumouse je zdarma dostupný program minimální velikosti. Prakticky jedinou nevýhodou je absence česká lokalizace. Instalace probíhá velice jednoduše, po jejím spuštění stačí všechny obrazovky odsouhlasit klepnutím na tlačítko Next.
Po spuštění programu se zobrazí hlavní konfigurační obrazovka. Na ní se vše nastavuje. Na úvod zaškrtněte volbu Load Volumouse at starup, díky níž se bude program automaticky spouštět vždy při spuštění systém, což je v tomto případě praktické. Pokud nebudete chtít program určitou dobu používat, stačí zaškrtnout možnost Disable Volumouse. Takto sice program stále poběží na pozadí, ale jeho funkce nebudou aktivní.
Nastavení podmínky
Funkce programu si představíme na základním nastavení. Na konfigurační obrazovce programu klepněte na nabídku v horní části a vyberte používanou zvukovou kartu (to pokud jich máte více). Poté klepnutím na první nabídku pod nápisem Use the wheel when vyberte jednu z možností. Například volba Alt key is down znamená, že je klávesa stisknuta klávesa Alt. Mezi další možnosti se řadí:
- Left/Middle/Right mouse button is down – je stisknuto levé/prostřední/pravé tlačítko myši
- Mouse cursor is over the desktop/taskbar – kurzor myši je na ploše/hlavním panelu
- The cursor is on screen edges – kurzor je na okrajích obrazovky.
Předvoleb je celá řada, výhodné jsou například různé klávesové kombinace (Alt+Ctrl are down, tedy klávesy Alt a Ctrl jsou stisknuty). Některé specifické (například podmínky týkající se různých aplikací) však s velkou pravděpodobností nevyužijete. Výše zmíněné patří mezi ty nejpraktičtější.
Nastavíte-li tedy již zmíněnou volbu Alt key is down, stačí stisknout klávesu Alt a současně točit kolečkem na myši. Celková úroveň hlasitosti se díky tomu bude zesilovat nebo zeslabovat, a to v závislosti na směru otáčení.
Další možnosti regulace
Samozřejmě se nemusíte spokojit jen se základním nastavením, kdy se reguluje pouze hlasitost takzvaného směšovače, tedy hlasitost všeho (bez rozdělení na jednotlivé reproduktory). Klepnutím na položku Component se objeví nabídka, ve které si můžete vybrat konkrétní zařízení, které chcete ovládat.
V seznamu jsou různé zvukové vstupy a výstupy, ale také položky týkající se dalších zajímavých oblastí. Zvolíte-li Window Transparency (průhlednost okna), můžete kolečkem myši snadno regulovat míru průhlednosti u oken aplikací. Volba Screen Brightness (úroveň podsvícení obrazovky) pak umožňuje snadnou regulaci jasu displeje, což mohou ocenit majitelé notebooků.
Pokud jste si ale vybrali volbu související se zvukem, můžete dále v nabídce Channels vybrat kanál, kterého se bude nastavení týkat. To je výhodné ve chvíli, kdy používáte vícekanálový zvuk. Po výběru činnosti, která se má provést, stačí klepnout na Apply vpravo dole. Nakonec je potřeba uložit konfiguraci klepnutím na Save Configuration.
Nastavení krokování
Chcete-li přizpůsobit míru regulace na jedno pootočení kolečkem, můžete u volby Steps změnit výchozí hodnotu 1000 na jinou – vyšší pro rychlejší a prudší regulaci a naopak nižší pro pomalejší.