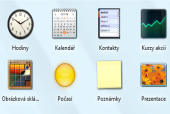Zobrazení miniaplikací
Nabídka miniaplikací, které jsou standardně dostupné ve Windows Vista, je sice omezená, ale více je jich zpravidla ukryto, než zobrazeno. Najeďte myší na horní část postranního panelu a klepněte na tlačítko se symbolem PLUS.
Windows Vista zobrazí nové okno, ve kterém uvidíte všechny miniaplikace, které jsou připraveny ve vašem systému. Chcete-li si zobrazit další, pak si je z tohoto okna přetáhněte do postranního panelu. V panelu může být miniaplikací více, než je momentálně zobrazeno. Panel si pak budete moci přepínat tlačítky se šipkami.
Standardní nabídka miniaplikací zahrnuje čas, kalendář, kontakty, kurzy akcií, kurzy měn, měřič výkonu počítače, jednoduchou skládačku, počasí, poznámky, prezentaci obrázků a RSS čtečku.
Nastavení miniaplikací
Při přetažení miniaplikace z okna na postranní panel si jistě všimnete, že symbol miniaplikace v seznamu stále zůstává. Je to jednoduše proto, že stejnou miniaplikaci můžete na postranní panel umístit několikrát. Je samozřejmě nesmysl používat dvakrát stejný měřič výkonu počítače. Ale například kurz měn nebo miniaplikace s informací o počasí může pokaždé zobrazovat něco jiného. Například u kurzů měn si jednou nastavíte přepočet dolarů na koruny, v druhé spuštěné miniaplikaci pak zobrazíte kurz Eura.
Zda je možné nastavení miniaplikace nějak ovlivnit, poznáte snadno. Umístěte nad ni kurzor, a pokud se na její pravé straně zobrazí symbol klíče, klepněte na něj a prohlédněte si nastavení miniaplikace. Zkuste si to na miniaplikaci s počasím. Zobrazte její nastavení, do vyhledávacího políčka zadejte například Brno, CZ. Místo výchozího amerického města se zobrazí počasí v Jihomoravské metropoli.
Nejenom postranní panel
U každé miniaplikace se po najetí kurzorem na pravé straně zobrazí křížek pro její zavření, nastavovací tlačítko (je-li k dispozici) a ploška pro přesun miniaplikace. Tažením za tuto plošku můžete měnit pořadí miniaplikací v panelu, ale nejenom to. Miniaplikaci totiž můžete umístit kamkoli na plochu, není nutné ji mít zobrazenu jen v poměrně úzké ploše postranního panelu.
Výhodou zobrazení miniaplikace na ploše je skutečnost, že zde většina z nich změní svůj vzhled a jejich uživatelské rozhraní se zvětší. Dobře je to vidět například u kalendáře nebo kontaktů. Některé miniaplikace pak umožňují nastavit, které informace budou zobrazovat v omezené ploše postranního panelu, a které ve zvětšené podobě.
Zmizel mi postranní panel, co teď?
Postranní panel můžete zavřít klepnutím pravým tlačítkem myši na jeho plochu a funkcí Zavřít postranní panel. Spoustě uživatelů se však stává, že si postranní panel (a s ním i všechny miniaplikace) zavřou, aniž by tušili jak. Opětovné zobrazení postranního panelu je naštěstí docela snadné. Klepněte na tlačítko Start, do políčka Zahájit hledání zadejte Postranní panel a klepněte na nalezeného zástupce pro spuštění panelu.
Pro zobrazení postranního panelu v případě, že máte otevřeno okno nějakého programu, se vám bude hodit klávesová zkratka Win-Mezerník. Ta zobrazí postranní panel nad otevřenými okny ostatních spuštěných programů.
Vlastnosti postranního panelu
Kontextovou nabídkou postranního panelu nebo hledáním přes tlačítko Start je možné zobrazit okno s nastavením postranního panelu. Máte-li dostatečně velké rozlišení displeje (zejména na širokoúhlých monitorech), můžete si aktivovat nepřetržité zobrazení postranního panelu na pravém nebo levém okraji monitoru.
Instalace dalších miniaplikací
Hlavním zdrojem, ze kterého můžete do počítače instalovat stovky dalších, Microsoftem prověřených miniaplikací, je Windows Live Gallery. Načtěte si stránku, přepněte se na kartu Miniaplikace postranního panelu a vyberte si některou z nabízených miniaplikací. Pod jejím obrázkem klepněte na tlačítko Stáhnout. Ve svém webovém prohlížeči pak potvrďte spuštění instalátoru miniaplikace a počkejte, než se stáhne a zobrazí v postranním panelu. Poté s ní můžete pracovat stejně jako s ostatními miniaplikacemi, které již byly v systému.
Jaké miniaplikace máte nejraději? Používáte je nebo je vám postranní panel i se svými miniaplikacemi spíše na obtíž? Používáte podobné nástroje i pro Windows XP? Napište nám do komentářů pod článkem.