Také Microsoft má ale ve Windows svůj nástroj. Sice nepřijde ke slovu příliš často, existuje ale nejméně jeden scénář, kdy ho oceníte a necháte odvést svou práci. Když upgradujete na novější verzi Windows, na disku pak zůstane složka se zálohovaným daty původního operačního systému, obvykle u umístění C:\Windows.old. To stejné platí, když instalujete aktualizace, typicky pak Servisní balíček. Instalační program ponechá v záloze původní data, abyste se v případě neúspěchu měli k čemu vrátit.
Podobné zálohy byste logicky neměli mazat ihned. Raději si je nějaký čas ponechte a zbavte se jich až ve chvíli, kdy je nad sluce jasné, že veškeré upgradování proběhlo správně a počítač běží, jak má. Ukvapené rozhodnutí může mít za následek jen zbytečné nepříjemnosti, které za ušetřený prostor jednoduše nestojí. Byli jste varováni. Jestli víte jistě, že vám odstranění záloh neublíží, čtěte dále. Samotný proces, který si popíšeme, je vlastně naprosto neškodný.

Základní verze vám nedovolí vyčistit systémové součásti
Skrytý zloděj prostoru
Nástroj Vyčištění disku můžete najít v nabídce Start, respektive pomocí Úvodní obrazovky v sekci Nastavení. Kdyby se vám nedařilo, můžete využít přímočařejší cestu. Kombinací Win+R vyvolejte okno Spustit, napište do něj cleanmgr a potvrďte klepnutím na OK. Podotýkám, že ačkoli si vše ukazujeme ve Windows 8, tento nástroj se ve Windows nachází již celé léta, proto jej můžete využít v kterékoli starší verzi, Windows XP nevyjímaje, byť se v detailech může lišit.
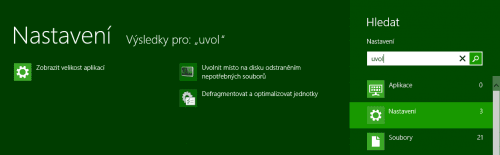
Najděte nástroj Vyčištění disku
Spouštění nástroje může zabrat i několik minut, protože proběhne detekce uložených dat a jejich vyhodnocení. Pokud máte disků více, budete dotázáni, který z nich má být vyčištěn. Po této proceduře se nicméně stále nedostanete k čištění důležitých systémových součástí. Microsoft tuto volbu nechává pokročilým uživatelům a nechce, aby si s ní hrál někdo nepovolaný. Ve Vyčištění disku proto ještě klepněte na tlačítko Vyčistit systémové soubory. Nástroj se znovu spustí, tentokrát se zvýšenými právy.
Pokud váš uživatelský účet taková práva nemá, bude muset zadat své přihlašovací údaje správce počítače. Všimněte si, že nástroj nyní kontroluje více umístění, mj. zkouší, kolik místa ušetříte smazáním zbytkových dat po aktualizacích z Windows Update. Nyní v nástroji uvidíte, jestli skutečně můžete získat nějaké místo po aktualizacích a upgradu. Vyberte tedy položky, které je podle vás bezpečné poslat do nebe. Můžete samozřejmě přisadit nesystémové položky, včetně dočasných souborů nebo obsahu Koše. Až s označováním skončíte, klepněte na OK.

Se zvýšenými právy dostanete do rukou širší možnosti
Bezpečnost především
Windows vám nikdy nenabídnou ke smazání důležitá systémová data. V přehledu se ukáží jen skutečně staré a nepotřebné soubory, proto se mazání nebojte. Jestli vám počítač dosud fungoval, bude zákonitě pracovat i po vyčištění. Spíše se zamyslete nad tím, zda budete někdy chtít počítač vrátit do předchozího stavu. Pakliže do Windows 7 přidáte Servisní balíček a následně odstraníte záložní data, nebude cesty zpátky. To ale obvykle ničemu nevadí.
Ve Vyčištění disku se nachází mj. položka Stažené soubory programů. Neodkazuje však na složku Stažené soubory, její obsah zůstane netknut. Náš nástroj má na mysli prvky ActiveX nebo javovské applety, jenž se v počítači nashromáždí při brouzdání po webu. I když nebudete mít po ruce CCleaner, s vestavěným nástrojem vyčistíte od základního nepořádku každá Windows.

Odstranit můžete i předchozí instalace Windows
Zejména pro Windows 8 platí, že ukradený prostor na disku může být dost velký. Slyšeli jste o funkci obnovení počítače? Můžeme jí říkat klidně přeinstalace pro začátečníky, protože tím zachytíme její podstatu. Pomocí vestavěné funkce můžete instalaci Windows uvést do továrního nastavení. Všechno se tak smaže a můžete začít znovu. Když Osmičky přestanou spolehlivě a svižně pracovat, jednoduše zařídíte, aby se všechno opravilo. I tento typ přeinstalace na disku zanechává prostor, jenž zabírají záložní data.
Tip: Obnova operačního systému Windows 7 z bitové kopie
Proces čištění nedoporučujeme rušit. Jakmile ho jednou zahájíte, nechte jej přetnout cílovou pásku. Pomocí Vyčištění disku se zbavíte dokonce bodů obnovení a stínových kopií systému. V těchto případech ale postupujte mnohem obezřetněji, neboť tato data vám pomohou z nesnází, když např. nainstalujete program, který způsobí kolaps Windows. Bez bodů obnovení se jednoduše nebudete mít kam vrátit.
Tyto záchytné body působí skoro až zázračně. Když víte, že váš stroj ještě včera fungoval, jednoduše ho obnovíte do tohoto funkčního stavu. Místo na disku odstraněním těchto záloh rovněž ušetříte, příliš ho avšak nedoporučujeme.















































