Tip: Aliasy, vracení odeslaných zpráv a jiné tipy pro závisláky na Gmailu
Gmail před pár dny kompletně přepracoval práci s přílohami, tak si připomeňme, co všechno mám nabízí. Jako první si předveďme filtrování. I když poštu nemáte roztříděnou pomocí štítků a hvězd, nevadí. E‑mail od Googlu odjakživa staví na silném hledání, přičemž doporučuje zprávy především archivovat a dále se tříděním nezabývat. Léta zkušeností napovídají, že tento bohémský přístup k věci má něco do sebe.
Najděte velké přílohy
Odlišíte od sebe také e‑maily bez a s přílohami. Pomohou vám (ne)populární, ale na každý pád mocné operátory. Do vyhledávacího pole napíšete vždy size: a za dvojtečku doplníte velikost zprávy. Flexibilnější ale budou příkazy na vyhledání nikoli přesné velikosti, nýbrž přibližné. Když zadáte smaller, poženete se za zprávami menšími, než jezadaná velikost. Podobně to funguje u operátoru larger, ale tam vám Gmail vypíše e‑maily větší, než je zadaná velikost.
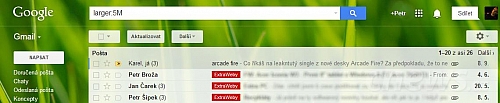
Vyhledávání pomocí operátorů je všemocné
Hodnoty za dvojtečkou budou nejčastěji v megabajtech. Gigabajty postrádají smysl, neboť standardní e‑mailové služby stejně podporují přílohy maximálně kolem dvaceti megabajtů. Kilobajty jsou zase moc malé, takové zprávy budeme mít málokdy důvod hledat. Přesto, pokud takovou potřebu mít budete, zapište za dvojtečku číslo a pak písmeno k, jež zastupuje jednotku. Např. larger:50k.
Zpráva, co má více než 50 KB, bude zobrazena ve výsledcích hledání. Megabajty zastupuje písmenko m. Jiný příkaz může vypadat následovně: smaller:3m. Gmail srovná do řady všechny e‑maily, které i s přílohami mají méně něž 3 MB. V souvislosti s přílohami se vyplatí sáhnout po operátoru has:attachment. Při vyhledávání budou zobrazeny pouze položky, které splňují podmínku – zprávu doplňuje příloha.
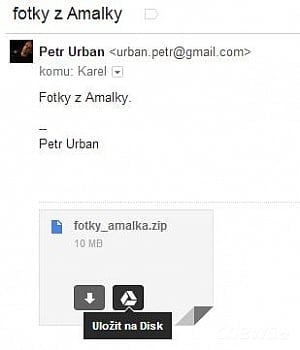
Přílohy můžete nově rovnou ukládat do Google Drive
Správný badatel
Nejspíš jste si domysleli, že operátory lze kombinovat. Někdy se to „jenom“ vyplatí, jindy je to vyloženě žádoucí a nezbytné. Častá bude kombinace s konkrétním účastníkem. Řekněme, že hledáte e‑mail s přílohou, o němž víte, že vám ho napsal kamarád Jarda. A to bylo v poslední době, takže nepotřebujete upřesňují časový údaj. Do vyhledávacího pole zadejte from:jarda has:attachment. Pokud máte příjemce v kontaktech, nemusíte ani zadávat celou e-mailovou adresu.
Pokud např. hledáte vyloženě velkou přílohu od Jardy, můžete logicky vynechat operátor has:attachment. Rovnou napište třeba from:jarda larger:10M. Všechny zprávy větší něž 10 MB, co vám poslal Jarda, se před vámi sešikují. V případě potřeby omezte období stáří. Pokud víte, že je to již více než rok, novější e‑maily, byť požadavky jinak splňují, vidět nepotřebujete.
Operátor older_than přivolá zprávy starší než, operátor newer_than pak zprávy novější než zadané období. Za dvojtečku opět dodáte požadované číslo a k tomu písmenko, co symbolizuje nějaký časový údaj. Dnu patří d, m pak měsíci a y roku. Celý příkaz k vyhledávání může mít takovou podobu: from:jarda has:attachment older_than:1y. Teď uvidíte e‑maily od Jardy, které mají přílohu a jsou více než rok staré.
Na Google Drive s přílohami
Velké zprávy můžete smazat, aby vám nezabíraly cenný prostor. A pokud o ně nechte přijít, uložte si soubory buď k sobě na disk, nebo do Google Drive. S novým rozhraním pro práci s přílohami se situace zjednodušuje. Když myší najedete nad přílohu, objeví se dvě tlačítka. První stáhne soubor na lokální disk, druhé jej uloží do Drive. Klepnete‑li na něj, dále vyberete cílovou složku v cloudu a potvrdíte tlačítkem Hotovo.
Pokud již budou data v cloudu, logo Google Drive nad souborem se vybarví. Do té doby je bílé a pozadí šedé. Novinkou je také to, že vidíte náhledy. Když na něj klepnete, otevře se dokonce náhled v celém okně. Pokud služba daný typ podporuje. U obrázků obecně na problém nenarazíte. A až budete někomu posílat e‑mail, data nepřidávejte jako klasickou přílohu, ale raději je sdílejte pomocí Google Drive.

Gmail dovede zobrazit náhled přílohy. I co je obsahem archivu ZIP
Otevřete editor pro napsání nové zprávy (Napsat) a v nástrojové liště, poblíž tlačítka Odeslat, myší rozevřete skrytou nabídku pod symbolem plus. Logo služby Drive vás navede, kam potřebujete. Do dialogu můžete myší rovnou přetahovat soubory. Po přetažení klepněte na Nahrát. Před odesláním e‑mailu budete ještě muset potvrdit sdílení dat, protože ta jsou po nahrání na Drive standardně soukromá.
Starší přílohy pak pohodlně smažete, čímž ušetříte cenný prostor v cloudu. Kapacita je sdílena napříč službami Googlu, základních 15 GB máte jak na Gmail, tak na Google Drive a další.

Místo klasických příloh můžete používat úložiště Google Drive












































