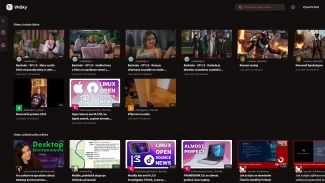Notebooky jsou sice oproti stolním počítačům mnohem hůře rozšířitelné, přesto však nabízejí hned několik zajímavých příležitostí na zlepšení výkonu. Vzhledem ke konstrukci bohužel nelze měnit a ani přidávat grafickou kartu - tedy až na zatím nedostupné modely vybavené technologií ATI XGP. Nic nevylepšíte ani na displeji, tedy pokud neste hodně odvážní a nepustíte se do drahé a pracné výměn panelu. Všechno ostatní však lze přidat, vyměnit či vylepšit.

Rozšiřte si paměť
Nejlepším tipem na vylepšení výkonu je zcela určitě rozšíření kapacity operační paměti RAM - tedy pokud již nemáte 2 až 4 GB. Hlavně při intenzivnějším použití je obvyklý standard minulých let - 1 GB, docela limitující, protože častější přístup k stránkovacímu souboru na pevném disku velmi výrazně zpomaluje práci s počítačem.
Ceny operačních pamětí jsou navíc dnes extrémně nízké a byl by hřích tohoto stavu nevyužít - mnoho výrobců se navíc nechalo slyšet, že nízké ceny již déle nechtějí držet. Toto platí hlavně pro paměti typu DDR2, které najdete ve většině notebooků mladších než 2 až 3 roky. Pokud by váš stroj obsahoval ještě starší moduly typu DDR, bude zvýšení kapacity dražší. Tyto moduly jsou dnes již výběhové a jejich cena stoupá.
Samotného fyzického procesu výměny či přidání paměťových modulů se nemusíte bát. Jde o pár šroubků, s kterými si poradí každý alespoň trochu zručný člověk. Pokud se přesto bojíte, můžete o pomoc požádat obsluhu v kvalitnějších počítačových obchodech, která by s tímto úkonem neměla mít problém. Poslední alternativou je originální servis, v kterém musíte počítat s výraznou přirážkou ceně modulů. Na druhou stranu vám ale zaručí absolutní kompatibilitu.
Při svépomocné výměně se nemusíte bát ani o záruku - o tu u drtivě většiny notebooků s normálně umístěnými sloty pro paměť nepřijdete. Výjimkou jsou pouze některé notebooky, které své paměťové sloty ukrývají hlouběji a donutí vás porušit pečetě.[pagebreak title=Jaké vybrat moduly a kolik GB koupit]
Jak zjistit typ pamětí a počet volných slotů
Ještě před nákupem pamětí budete muset ověřit, jaký druh pamětí váš notebook používá - z největší pravděpodobností to budou paměti typu DDR2 nebo DDR. U velmi starých notebooků se můžete setkat s moduly typu SDR, které se dají koupit již pouze v bazaru a navíc za docela nekřesťanské ceny několikanásobně převyšující současné DDR2 moduly.
Pro ověření typu a počtu dostupných slotů nemusíte ani sáhnout pro šroubovák - tedy většinou. Stačí použít jednoduchý diagnostický program CPU-Z, který kromě informací o procesoru a základní desce zjišťuje i informace o osazených paměťových modulech. Slůvko většinou je však namístě, protože v některých případech skutečně není možné softwarovou cestou tyto informace zjistit.
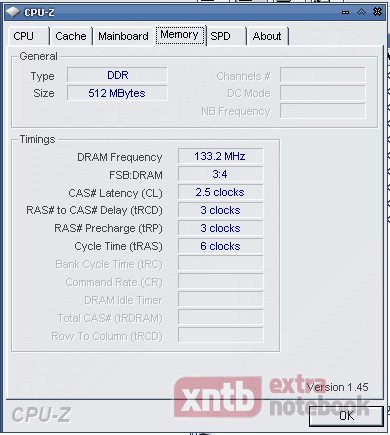
V záložce Memory najdete celkovou osazenou kapacitu v části General a kolonce Size. Typ pamětí určuje logicky kolonka Type a v části Timings najdete nastavené časování pro paměťové moduly.
Záložka SPD obsahuje informace ze SPD čipu, který je osazen na všech pamětech pro notebooky i stolní počítač již dlouhá léta. Obsahuje informace o výrobci, datu výroby a hlavně udávaných hodnotách časování. Tyto informace jsou dostupné pro každý osazený modul zvlášť - pokud váš notebooku obsahuje 2 sloty (nejčastější stav), můžete prozkoumat i informace z druhého slotu výběrem v levé horní části záložky.

Který model koupit?
Na základě informací z CPU-Z o aktuálně nastaveném časování, nebo SPD informacích o osazených modulech si nejjednodušeji vyberete vhodný paměťový modul. U notebooků se s časováním pamětí příliš neexperimentuje a pro 99% bohatě postačí úplně na nejzákladnější rychlost v nabídce.
Základním parametrem pro paměťové moduly je jejich frekvence. Tu, kterou právě váš notebook používá, se dozvíte v záložce Memory a CPU-Z je indikuje v nominální formě - což u pamětí typu DDR znamená polovinu efektivní frekvence. Právě s efektivní frekvenci se nejčastěji setkáte v specifikacích pamětí - například DDR2-800 či DDR400 a podobně. Druhý nejdůležitější parametr je hodnota CAS Latency (CL), kterou najdete v stejné záložce pod částí timings.
Příklady:
- typ pamětí DDR, frekvence 133 MHz a CL 2,5 - postačí jakýkoliv modul DDR266 sCL 2,5 a rychlejší. Klidně i DDR333 CL 2,5 nebo 3 nebo i DDR400
- typ pamětí DDR2, frekvence 333 MHz a CL 4 - postačí DDR2-667 sCL 4 a vyšším. Takové moduly se však běžně neprodávají, a proto si vyberte DDR2-800 sCL 5, které by neměli mít stímto nastavením problém
Nová paměť by měla dosahovat minimálně těchto hodnot, vůbec však nebude vadit, když použijete modul rychlejší - tedy s vyšší frekvencí či nižším udávanou latencí (CL). Letmý pohled do nabídky webových obchodů vám beztak prozradí, že cenové rozdíl mezi běžně dostupnými rychlostmi jsou v řádu desetikorun.

Starší paměti typu SDR mají narozdíl od DDR a DDR2 pouze 144 pinů
U velké části notebooků lze vytěžit jednotky procent výkonu navíc za pomoci dvoukanálového režimu s vyšší propustností. Ten většinou pracuje zcela automaticky a jeho funkčnost poznáte opět v CPU-Z v záložce Memory v kolonce DC Mode - Single pro jeden kanál a Dual pro dva.
Když se vám tento proces zdá být příliš komplikovaný, můžete využít služeb značkových výrobců pamětí, kteří nabízejí paměťové moduly přímo pro většinu existujících notebooků. Stačí navštívit například vyhledávač Kingstonu, který dodává paměti pro značnou část počítačových sestav a notebooků na světě. Zde najdete moduly, které jsou specielně testovány pro daný model notebooku a výrobce zaručuje jejich funkčnost a specifikace.
Kolik paměti koupit?
Když už tedy přesně víte, jaké moduly potřebujete, je načase se rozhodnout jakou kapacitu vybrat. Nad 1 GB celkové kapacity nemá cenu ani uvažovat - z této kapacity zřejmě začínáte svou úvahu o rozšíření. 2 GB jsou již dostatečný standard pro aktivní práci a v kombinaci se dvoujádrovým procesorem udělají i Vistu snesitelně rychlou. 4 GB jsou již takříkajíc konečné řešení - víc si do běžných notebooků ani nelze osadit a běžně je navíc jen stěží využijete.
Druhou stránkou mince je v tomto případě spotřeba. Čím více paměti budete v notebooku mít, tím více energie bude spotřebovávat v Stand-by režimu i při běžné práci na baterie. Zvýšit se může také zahřívání a pro plné využití celých 4 GB kapacity budete muset použít 64bitový operační systém. Rozhodnutí je na vás.[pagebreak title=Instalace a testování]
Kam s nimi
Pokud CPU-Z indikovalo, že máte v notebooku prázdný slot, máte napůl vyhráno. Tato informace by měla znamenat, že někde ve vašem notebooku je prázdný So-DIMM slot, do kterého můžete osadit paměť. V opačném případě - když jsou oba sloty použité (většinou dvojicí stejných modulů kvůli dvoukanálovmu zapojení s vyšší propustností) je nejlepší vyměnit oba moduly za větší a staré prodat.
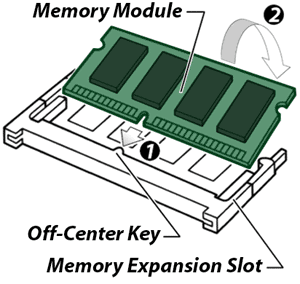
Osazení so-DIMM modulu do slotu je velmi jednoduché - stačí jej pod mírným úhlem zatlačit do konektoru a pak vyrovnat aby správně seděli západky. Při vyndávání se používá obdobný postup - při povolení bočních západek se modul sám trochu nadzvedne a tažením jej odpojíte z konektoru
Teoretickou existenci dvojice slotů pro paměť je vhodné ještě potvrdit jejich objevením. Většinou to naštěstí není nic složitého - přístup k pamětím nebývá složitější než 2 až 4 šrouby. Hledejte na spodní straně dvířka nebo celou odnímatelnou část, pod kterou se oba sloty nejčastěji nacházejí. Najdou se však i výjimky, když jsou sloty umístěné pod klávesnicí - což sice zní komplikovaně, ale není to nic tragického.

Asus Eee PC 901 má pouze jeden slot pro paměť pod plastovými dvířky s dvojicí šroubků
Klávesnici totiž drží na místě 4 až 5 šroubů, které uvolní přístup k jejímu uvolnění a tedy i přístupu pod ni. Mnohem horší je ten případ, kdy jsou moduly ukryté pod skořepinou tvořící celou spodní část notebooku. Toto je bohužel typické pro některé malé notebooky MSI, včetně Wind U100.
Bezpečnost především
Ještě než vylovíte vhodný křížový šroubovák ze šuplíku a pustíte se do pitvání svého notebooku, zopakujeme si základní pravidla manipulace s počítačovou technikou.
- dbejte na vaše uzemnění, které zabrání poškození základní desky nebo samotných paměťových modulů statickou elektřinou. V domácích podmínkách postačí, když se před dotykem s elektronikou "vybijete" například o topení a nebudete mít na sobě polyesterový svetr, triko nebo elastický obvaz, nebo jiné obvyklé generátory statického náboje
- používejte vhodný šroubovák se správnou velikostí a tvarem koncovky - nevhodným nástrojem lze jemné šroubky lehce poškodit
- při utahování šroubků nepoužívejte příliš velkou sílu a utažení šroubů pak občas kontrolujte - originálně jsou často ošetřené speciálním nátěrem, který zamezuje jejich samovolnému uvolnění. Po manipulaci se však poškodí a již nebude plnit svojí úlohu - proto je občas vhodné je zkontrolovat. V originálním servisu by měly vždy používat nové šroubky
- před otevřením notebooku odpojte napájení a vyjměte baterii
Testování stability a funkčnosti
Když jste to všechno zvládli - tedy vybrali si správné paměti, našli kam je dát a nakonec je tam i dostali, přichází čas na otestování stability. Tento proces není tak úplně povinný, pro klid duše a bezpečnost dat jej však lze důrazně doporučit. To, že vám běží operační systém a vidí celou kapacitu paměti, kterou jste si pořídili, není tak úplně známka úplné funkčnosti. Drobné chyby se hned neprojeví - můžou vás pak překvapit u náročné práce nestabilitou a podobně.
K důkladnému otestování funkčnosti pamětí a jejich spolupráce s notebookem je nejvhodnější použít program MemTest86+. Tento velmi jednoduchý program otestuje každou jednu část paměti různorodými testy, které je prověří v plném zatížení. Protože přistupuje k hardware počítače na velmi nízké úrovni, musí být spuštěn z čistého DOSu nebo Linuxu a nejjednodušší cestou jak jej zprovoznit je bootovatelné ISO dostupné zde. Stačí vypálit, vložit do mechaniky a nastartovat z něj.
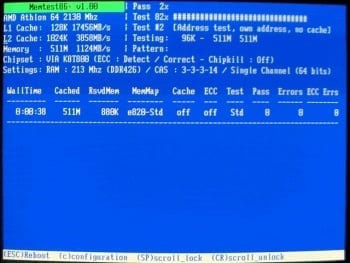
Test samotný nemusíte nijak nastavovat - hned po spuštění začne okamžitě běžet a nepřestane, dokud notebook nevypnete. Případná chyba se projeví červeným řádkem ve výpisu, který v případě plné funkčnosti zůstane zcela prázdný. Pro důkladné otestování doporučujeme test nechat běžet několik hodin - 8 až 12.
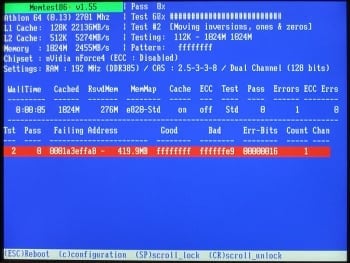
Někdy se můžou vyskytnout problémy nejen kvůli nefunkčnosti modulů, ale i kvůli nekompatibilitě, a proto je vhodné paměti otestovat hned po instalaci. Kvalitní prodejci vám na řádné otestování nechají pár dní i při nákupu v obchodě - jinak můžete využít nákup přes internet a v případě problémů paměti vrátit.