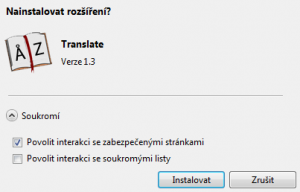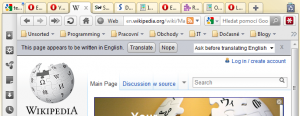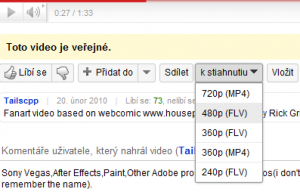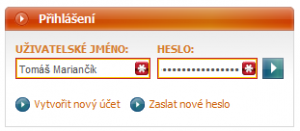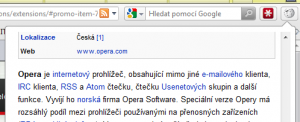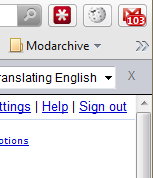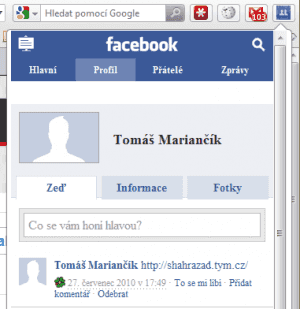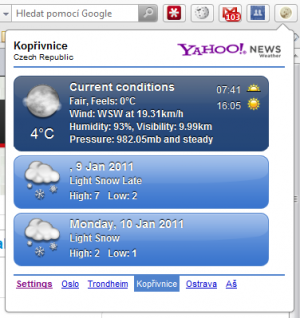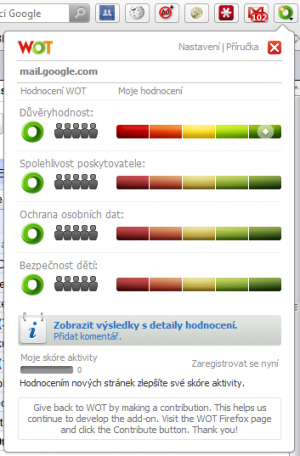Nejnovější jedenáctá verze Opery přináší několik zajímavých novinek, mezi které patří i podpora doplňků, které rozšiřují funkci tohoto webového prohlížeče. Spusťte instalátor z přiloženého CD a klepněte na Volby. Zobrazí se stránka s možností přizpůsobení instalace. Pokud si chcete prohlížeč prozatím jen vyzkoušet, aniž byste jej používali jako hlavní, odškrtněte políčko Nastavit Operu jako výchozí prohlížeč. Prohlížeč nainstalujte klepnutím na Přijmout a instalovat, načež se program sám spustí.
Hledání rozšíření
Instalací rozšíření můžete do prohlížeče přidat nové funkce dle svého gusta a přizpůsobit jej tak svým potřebám. Klepněte na Menu v levém horním rohu okna a zvolte Rozšíření | Získat rozšíření, čímž se přepnete na úvodní stránku galerie rozšíření. Existuje hned několik způsobů, jak doplňky vyhledat. V horní části stránky za popiskem Our Picks se nacházejí doporučení na zajímavá rozšíření, v seznamu níže se pak zobrazují doplňky seřazené dle popularity. Jejich řazení můžete upravit klepnutím na Rating (dle hodnocení), nebo Newest (zobrazení nejnověji přidaných).
Doplňky lze filtrovat dle kategorií, k tomu použijte pole Categories. Protože je však služba nová, jsou kategorie prozatím bohužel jen anglicky. Seznam všech doplňků zobrazíte klepnutím na All. Poslední možností je ruční vyhledávání - do pole s nápisem Search extensions zadejte buď název doplňku, nebo klíčová slova popisující požadovanou funkci a stiskněte Enter. Podrobnosti o vybraném doplňku zobrazíte klepnutím na jeho název.
Samotná instalace doplňku je velmi jednoduchá - tlačítkem Install u příslušeného doplňku.
Použití a správa doplňků
Doplněk je obvykle možné začít používat ihned, musíte však nejprve aktualizovat načtené stránky klávesou F5. Rychlejší a jistější však bude prohlížeč zavřít a znovu spustit. Použití závisí na typu doplňku, některé do rozhraní prohlížeče Opera přidají nové ovládací prvky, jiné se zase projeví jen v určitých situacích. Některé doplňky také vyžadují konfiguraci.
Klepněte na Menu | Rozšíření | Správce rozšíření, zobrazí se vám seznam nainstalovaných doplňků a několik voleb. Pokud chcete doplněk dočasně deaktivovat, klepněte na Zakázat. Tím se prohlížeč bude chovat jako by v něm rozšíření nainstalováno nebylo, avšak stále zůstane v seznamu nainstalovaných pro pozdější opětovnou aktivaci tlačítkem Povolit. Klepnete-li na Odinstalovat, odstraníte doplněk nadobro (jestliže si to však později rozmyslíte, budete jej na rozdíl od zakázání muset najít a nainstalovat znovu).
Nefunguje-li vám doplněk na zabezpečených stránkách či na soukromých listech, je patrně na vině špatné nastavení soukromí při jeho instalaci. Toto nastavení však lze snadno změnit - klepněte na Konfigurace a zvolte Soukromí. Tím zobrazíte podobný dialog jako při instalaci doplňku a upravte nastavení dle potřeby. Některé doplňky mají také svá vlastní nastavení, které vám umožní přizpůsobit jejich chování - najdete je v nabídce Konfigurace | Nastavení. Dialogy pro nastavení doplňku se ovšem u různých rozšíření liší, u některých zase úplně chybí.
Správce doplňků si vezme na starosti všechny vaše rozšíření
Zajímavé doplňky - udělal bych ve stylu barevných boxíků, do každého boxíku jedna položka + obrázek
Translate
Potýkáte se často s cizojazyčnými weby? Pak si nainstalujte doplněk Translate, který je pro vás přeloží za pomoci služby Google Překladač. Po instalaci navštivte jakoukoliv cizojazyčnou stránku, po chvíli by se měl v záhlaví objevit proužek s výzvou This page appears to be written in
YouTube Downloader
Chcete si stáhnout video z YouTube do svého počítače jako videosoubor? Pak je YouTube Downloader pro vás ten pravý. Po instalaci jednoduše otevřete libovolné video na YouTube a všimněte si nového tlačítka pod videem s nápisem Download nebo k stiahnutiu (český překlad v době tvorby článku prozatím chybí). Po klepnutí na něj se zobrazí seznam dostupných rozlišení a formátů, ve kterých si můžete video stáhnout.
LastPass
Dle pravidel bezpečnosti byste na každé webové službě měli používat jiné a pokud možno co nejsložitější heslo. Pamatovat si však desítky komplikovaných hesel je prakticky nemožné, a proto přicházejí na pomoc správci hesel. LastPass uloží všechna vaše hesla a ochrání je hlavním heslem, které jediné si budete muset pamatovat. Při přihlašování pak uložené heslo automaticky vyplní. Po instalaci doplňku si budete muset vytvořit účet, díky němu ale budou vaše hesla synchronizována na všech počítačích a prohlížečích. Ať si tedy potom otevřete LastPass kdekoliv, budete mít všechna hesla okamžitě k dispozici.
Mini Wikipedia
Potřebujete rychle získat podrobnější informace, ale nechce se vám otevírat novou stránku a vyhledávat v encyklopedii? Po instalaci doplňku Mini Wikipedia se v pravém horním rohu objeví nové tlačítko. Klepněte na něj a zobrazí se bublina, do které vepište požadovaný termín, zvolte Čeština a klepněte na Search. V okamžiku se zobrazí zjednodušená stránka z Wikipedie. Klepnutím mimo bublinu ji skryjete a navrátíte se do předchozí stránky.
GMail Checker
Máte-li svůj e-mailový účet u Googlu, zaujme vás tento doplněk. Zobrazí v pravém horním rohu aplikace tlačítko s ikonou Gmailu a číslem udávajícím počet nových zpráv ve schránce. Umístěním kurzoru myši nad tlačítko se zobrazí seznam nových zpráv, klepnutí vás pak přihlásí do webového rozhraní Gmailu.
Jak už je patrné z názvu tohoto doplňku, propojuje prohlížeč Opera s vaším účtem na Facebooku. Podobně jako u GMail Checkeru přibude nové tlačítko, které vám umožní rychlý přístup k vašemu profilu bez nutnosti otevírat novou samostatnou stránku. Jednoduše klepněte na Facebook tlačítko a zjistěte nejnovější události či napište něco na svou Zeď.
Weather Forecast
Tento doplněk nabídne rychlý přístup k předpovědi počasí. Nejprve ovšem musíte přidat svou lokaci - klepněte na ikonu tohoto doplňku a zvolte Settings. Do textového políčka vepište název města a klepněte na Add location. Je-li název města správně, zobrazí se v seznamu, do něhož lze přidat lokací i více. Výchozí Oslo a Trondheim odstraňte pomocí červeného tlačítka. Klepnete-li nyní na ikonu Weather Forecastu, zobrazí se počasí pro zadanou lokaci - ve spodní části bubliny se lze mezi zadanými lokacemi přepínat.
WOT
Na rozdíl od ostatních prohlížečů Opera neoplývá technologiemi pro ochranu proti podvodným webovým stránkám. S rozšířeními však lze tuto funkcionalitu snadno přidat doplňkem WOT, který využívá hodnocení stránek komunitou uživatelů, navíc je i v češtině, takže byste s prvotním nastavením, kde volíte úroveň ochrany, neměli mít problém. Klepnutím na WOT tlačítko se zobrazí podrobnosti o bezpečnosti webu, ke kterému můžete přidat své vlastní hodnocení. Na nebezpečné stránky budete automaticky upozorněni.
Slovníček:
List je v prohlížeči Opera označení ovládacího prvku umožňujícího prohlížet více webových stránek najednou a pomocí prvku v záhlaví okna se mezi nimi přepínat. U prohlížeče Firefox se tyto prvky nazývají panely, u Internet Exploreru záložky a u Chrome karty
Soukromý list je v Opeře list, u kterého není zaznamenávána historie prohlížení ani další soukromá data. Vy si díky tomuto režimu můžete prohlížet jakékoliv stránky bez zanechání stop ve vašem počítači
Zabezpečená stránka šifruje veškerá data přenášená mezi vaším počítačem a vzdáleným serverem, na kterém se stránka nachází, tedy jak obsah který přijímáte, tak i data která odesíláte (uživatelská jména, hesla, různé vyplněné formuláře) a zabraňuje tak získání těchto dat neoprávněnou osobou