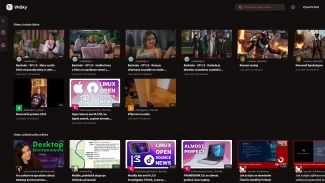Nemáte-li zatím promyšlenou adresářovou strukturu, která bude natolik sofistikovaná, že vždy najdete to, co hledáte, pak je nejlepší třídit snímky podle data jejich pořízení. Ideálním nástrojem pro podobnou činnost je program, který zahrnuje základního správce fotografií i pokročilejší nástroje pro jejich editaci a případné sdílení.
Přesně v tomto duchu pracuje český program Zoner Photo Studio, na kterém si ukážeme jednotlivé kroky zpracování snímků. Využívat však můžete kterýkoliv z dostupných programů, na přiloženém redakčním CD naleznete ještě XnView a IrfanView.
Stažení a třídění
Nejprve je potřeba stáhnout fotografie do počítače a poté je roztřídit. Ideální postup je takový, kdy použijete pro stažení fotografií nabídku přímo v programu – v nabídce Získat zvolte Získat ze zařízení, případně klepněte na ikonu fotoaparátu v levém horním rohu pracovního okna. Poté se zobrazí nové dialogové okno, ve kterém můžete upřesnit, do jaké složky se budou obrázky ukládat (roletka vpravo nahoře).
Pod tlačítkem Možnosti naleznete další podrobná nastavení. Klepněte na něj a v dalším okně pak vyberte otáčení obrázků podle informací v EXIF datech. Tím si v mnoha případech urychlíte práci. Stejně tak volba Kopírovat jen obrázky, které nejsou v cílové složce, je velmi praktická, zejména stahujete-li snímky z fotoaparátu častěji, avšak nechcete je neustále všechny z karty mazat. Zcela na konci dialogového okna si můžete vybrat proměnné, podle kterých bude pojmenována složka s obrázky.
Oddělení zrna od plev
V okamžiku, kdy máte fotografie stažené do počítače, začíná ta nejzdlouhavější činnost v podobě promazání špatných snímků a výběru těch, kterými se budete chtít v budoucnu pochlubit. Základní promazání by mělo být velmi rychlé; snažte se odstranit všechny fotografie, které jsou rozostřené, špatně zaostřené, případně je jejich kompozice naprosto neuspokojivá a náhodnému divákovi nic neřeknou. V průměru se po tomto prvním promazání sníží celkový objem fotografií přibližně o 15 procent a více. Pokud jste důsledně mazali již při focení, pak to bude i méně.
Po promazání snímků je vhodné přejmenovat je stejně, jako se nazývá nadřazená složka s tím, že k názvu přidáte číselník. Velmi rychle to provedete pomocí nástroje Hromadné přejmenování, kde můžete v dialogovém okně zadat název fotografie a přidat proměnnou {C}. Ta zajistí přidání čísla ke snímku.
Třídění snímků do skupin
Druhým krokem by měla být detailnější prohlídka snímků, při které vám vzniknou dvě skupiny fotografií – ty, které budete upravovat více, a ty, kterým budete věnovat pouze nezbytnou pozornost. Pro toto třídění je vhodné využít modul Prohlížeč.
 Prohlížeč slouží k prohlížení snímků i jejich hodnocení, které můžete provádět dvěma způsoby. Předně můžete využít hodnocení čísly od jedné do pěti a vytvořit si tak skupiny obrázků, se kterými budete dále pracovat. Druhou možností je přiřazení barevných značek, kterých je celkem devět. Ve výsledku tak budete mít k dispozici poměrně velké množství skupin, do kterých můžete fotografie třídit.
Prohlížeč slouží k prohlížení snímků i jejich hodnocení, které můžete provádět dvěma způsoby. Předně můžete využít hodnocení čísly od jedné do pěti a vytvořit si tak skupiny obrázků, se kterými budete dále pracovat. Druhou možností je přiřazení barevných značek, kterých je celkem devět. Ve výsledku tak budete mít k dispozici poměrně velké množství skupin, do kterých můžete fotografie třídit.
Kromě toho, že hodnocení snímků je ideální pro přehled o tom, jaké fotky budete upravovat, dá se hodnocení a značky velmi dobře využít při filtrování a hledání snímků. Velmi jednoduše si můžete vyfiltrovat například snímky se známkou jedna, které jsou velmi dobré a zároveň s červenou značkou, která je určena třeba pro portréty. Záleží pouze na vás, jakým způsobem si definujete jednotlivé skupiny nebo zda s nimi budete pracovat.
Co na fotkách upravit
Fotografie pořízené na letní dovolené jsou většinou bez problematických míst či špatného barevného podání. Přesto se občas objeví nedokonalosti, které je potřeba zamaskovat.
- Úprava úrovní a křivek
Nejčastější je úprava histogramu, tedy práce s úrovněmi anebo s křivkami, s jejichž pomocí je možné zvýšit celkový kontrast snímku a dát mu tak přirozenější vyznění a atmosféru. Pro vyvolání dialogu úrovní použijte v editoru nabídku Vylepšit |Úrovně nebo klávesovou zkratku Shift+L. V okně úprav potom nastavte bílý a černý bod pod histogramem k jeho krajním bodům, kde se dotýká spodní osy. Alternativně můžete zvolit Automatické korekce a vybrat Automatické úrovně.
- Pryč s červenýma očima
Jestliže jste pořizovali fotografie v interiéru za přispění blesku, máte možná na několika snímcích u portrétovaných osob červené oči. Jejich odstranění je velmi jednoduchý úkon.
V editoru otevřete fotografii, kterou chcete upravovat a v levé nástrojové liště zvolte možnost Redukovat červené oči. V nastavení ponechte vybranou možnost pro odstranění červených očí a klepněte kurzorem na červené oko. V ten okamžik se oko zbarví do černa a kolem něj se zobrazí rámeček. Nyní můžete doladit finální podobu redukce červené, tj. v nastavení si zvolit míru ztmavení, rozmazání a přesahu. Když změníte hodnoty v nastavení, okamžitě se změna projeví také na fotografii. Rozmazání nastavte v rozmezí 3 až 7 %, přesah potom v rozmezí 2 až 6.
- Ořez snímku
Ne vždy se podaří zakomponovat snímek tak, jak bychom si přáli. Pokud na něm něco chybí, je to špatné, pokud však něco přebývá, je náprava snadná. Podobně jako můžeme stříhat papírovou fotografii, můžeme také ořezávat fotografii digitální.
Vytvořte kopie
Editační práce by se měly provádět na kopiích původních snímků, proto si vytvořte zvláštní složku, do které zkopírujete všechny snímky. Tato složka bude zálohou neupravených snímků, ve složce s názvem v podobě data pak budete mít stejné fotografie, avšak již upravené.
Nástroj Oříznout najdete opět v levé nástrojové liště. Jakmile jej aktivujete, zobrazí se další nabídky pro výběr a nastavení poměru stran či velikosti ořezu. V případě, že se chystáte fotografie tisknout v některém ze standardních formátů, vyberte ořez s poměrem stran 3:2.
Práce je velmi jednoduchá, stiskněte levé tlačítko myši, naznačte tažením ořez a tlačítko pusťte. Následně můžete ořez ještě upravit opětovným tažením za jednotlivé úsečky. K dispozici jsou také vodící mřížky, které vám pomohou v orientaci na snímku. Po vytvoření snímku stiskněte klávesu Tab, čímž se zobrazí mřížka dělící snímek na třetiny podle pravidel zlatého řezu. Dvě stisknutí dělí snímek na pravidelné třetiny, třetí stisk této klávesy tuto vodící mřížku vypne. Jakmile jste s výběrem spokojeni, klepněte na tlačítko Oříznout a program příkaz provede.
Jednoznačná jména složek
Standardní pojmenování složek tak, jak jej nabízí program ve výchozím nastavení, je ideální. Výsledkem je totiž fotoarchiv strukturovaný podle data pořízení fotografií. K takovému pojmenovávání můžete přidat ještě upřesňující název, podle kterého na první pohled poznáte, o jaké fotografie se jedná, například 2011_08_06_výlet_Břeclav.