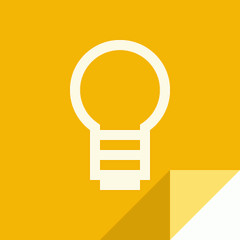Plné možnosti nástroje ovšem dostanete, až když klepnete buď na již přidanou poznámku, nebo na tlačítko se symbolem popsaného listu papíru. Najdete ho vedle pole pro rychlé přidání poznámky a umožní vám zapsat své myšlenky v plném editoru. Vymyslete stručný, ale výstižný Název. Zbytek své myšlenky směřujte do kolonky Poznámka.
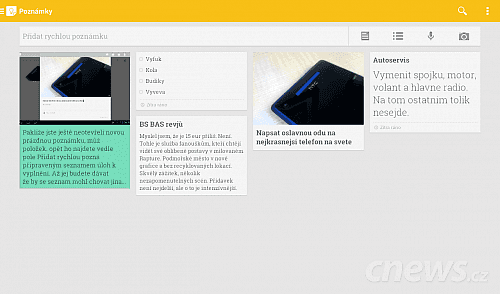
Keep je jednoduchý nástroj na poznámky
Seznam je základ organizace
Kdybyste měli vyjmenovat nejoblíbenější a objektivně nejšikovnější funkce pro vedení poznámek, zmínili byste seznamy. V čistém editoru zbytečná tlačítka nenajdete, Google je raději vyčlenil do horní nástrojové lišty. Otevřete tedy hlavní nabídku úplně vpravo, právě tam objevíte volbu Přidat zaškrtávací políčka.
Pakliže jste dosud neotevřeli novou prázdnou poznámku, klepněte raději na symbol seznamu položek. Opět ho najdete vedle pole Přidat rychlou poznámku. Tím se otevře editor s již připraveným seznamem úloh k vyplnění. Pakliže nabudete dojmu, že by se seznam mohl chovat jinak, klepněte na hlavní nabídku a zvolte Nastavení seznamu.
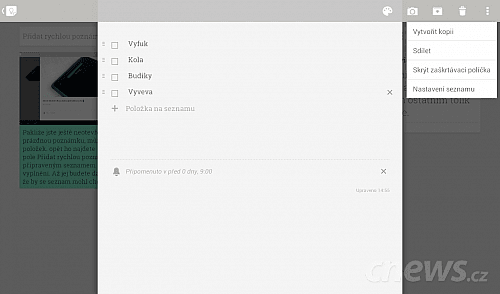
Seznam odeberete prostřednictvím volby Skrýt zaškrtávací políčka
Ovlivnit lze způsob přidávání úloh. Podle vašich preferencí označte buď Na začátek, nebo Na konec. Za další pravděpodobně oceníte, když se odškrtnuté položky přesunou na konec seznamu.
Nahoře tak zůstanou úkoly k dokončení. Označte proto Přesunout dolů u oddílu Zaškrtnuté položky. Jestli se tyto předvolby mají použít pro každý další seznam, určitě označte Použít na nové seznamy. Kdybyste seznam nakonec nepoužili, odeberte jej prostřednictvím hlavní nabídky a volby Skrýt zaškrtávací políčka.
Fotka místo psaní
S moderním zařízením je někdy jednodušší místo psaní vyfotit objekt, který vám úkol připomene. Když budete v editoru, klepněte na fotoaparát v nástrojové liště. Chcete-li jen přidat stávající fotografii, zvolte Vybrat fotku, v opačném případě Vyfotit. Do speciálního režimu opět přejdete i rovnou z hlavní obrazovky.
Jedna z nejšikovnějších funkcí pak pořízený snímek zanalyzuje a textové pasáže přepíše. Poznámku nezavírejte, navštivte hlavní nabídku a vyberte Přepsat text. Po chvíli by se měl objevit v prostoru pod obrázkem. Pakliže už obrázek v poznámce nepotřebujete, odeberte ho nenápadným křížkem v pravém dolním rohu snímku.
Barevná paleta
Od ostatních poznámky odlišíte i barevně. Pracovní můžete značit červeně, osobní třeba modře. Paleta v nástrojové liště vám dá pár barev na výběr. Pakliže jste dospěli do bodu, kdy si potřebujete v poznámkách udělat pořádek, pár jich smazat, na hlavní obrazovce požadované položky podržením označte a v hlavní nabídce klepněte na Smazat.

Pro znepřehlednění poznámky odlište barevně
Pakliže máte zrovna poznámku otevřenou, pak klepněte na koš v nástrojové liště. Neodhalili ještě jsme účel posledního tlačítka v liště. Je nalevo od koše a slouží k archivaci poznámek. Podobně jako v Gmailu nemusíte všechno hned mazat, ale raději si vést archiv. Archiv najdete na běžném místě – vlevo vedle názvu aplikace se ukrývá tlačítko s vysouvací nabídkou.
Útočiště tu našel i koš. Omylem smazané poznámky snadno obnovíte – jednu si otevřete a pak se dotkněte tlačítka Obnovit –, ale musíte to stihnout do sedmi dní, protože po této lhůtě se položky mažou.
Upozornění
S úkoly bývají nedělitelně spjaté termíny. I s těmi Google Keep pracuje. Pod obsahem poznámky se nachází zvonek. Místo času lze vybrat polohu. Pak zařízení oživne ve chvíli, když se dostanete na specifikované místo. Buď si ponechte hodiny a dvěma dalšími rozbalovacími nabídkami určete čas připomenutí, nebo na ně klepněte a vyberte Připomenutí místa. Zadejte název lokace a čekejte, až vás zařízení upozorní.

Zařízení umí oživnout ve chvíli, když se dostanete na specifikované místo