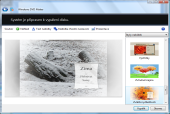Vypalování přímo ze správce souborů
Díky vestavěnému vypalování ve Windows Vista není v začátcích nutné investovat do dalšího vypalovacího programu. Existují samozřejmě i neplacené freewarové vypalovací nástroje, nicméně není důvod k jejich instalaci, pokud vám bude vypalování v podobě, jakou nabízí přímo operační systém, vyhovovat.
Zkušení uživatelé samozřejmě najdou pár maličkostí, které jim budou chybět, pro drtivou většinu případů, kdy chcete vypálit fotografie z dovolené či nějaké akce, nebo potřebujete zálohovat nějaké dokumenty na CD/DVD, vestavěné vypalování stačí.
První pokusy s vypalováním, provádějte zásadně na přepisovatelná média. To ostatně platí obecně pro kterýkoli vypalovací program, jejž se chcete naučit používat, nikoli jen pro přímé vypalování z Windows Vista. Stejně tak si připravte pokusnou složku se soubory, se kterými si vypalování vyzkoušíte. Zásadně si nehrajte s důležitými daty, o která rozhodně nechcete přijít.
Výběr souborů k vypálení
Soubory, které chcete vypalovat, si nakopírujte nejlépe do jedné složky, pokud se nacházejí v různých umístěních. Do vypalovací mechaniky vložte prázdné médium. Jakmile jej pak operační systém zaregistruje, zobrazí se vám v souborovém správci tlačítko Zapsat na disk CD. Skutečnosti, že je zde uvedeno CD, i když jste vložili disk DVD, si nevšímejte.
Informace o médiu
Dříve než se pustíte do vypalování, je dobré si ověřit, zda se na vloženém disku CD/DVD nenachází již nějaké soubory. To provedete jednoduše zobrazením obsahu disku ve správci souborů. Klepněte na tlačítko Start, stiskněte Počítač a poté poklepejte na symbol mechaniky. Můžete použít pravé tlačítko a z kontextové nabídky zvolit Vlastnosti, případně použít stejnojmenné tlačítko v nástrojové liště souborového správce. Zobrazí se vám dialog s informací o zbývajícím volném místu na CD/DVD.
Vypalování
Po ověření, že budete vypalovat na správné médium, přejděte do složky se soubory určenými k vypálení, označte je (tažením myší, klepáním se stisknutým Shiftem, Ctrl nebo výběrem všeho pomocí Ctrl+A) a klepněte na tlačítko Zapsat na disk CD. Windows zobrazí dialog pro zadání názvu vypalovaného disku.
Tlačítkem se šipkou si zobrazte Možnosti formátování. Přečtěte si popisky a vyberte způsob vypálení. Aktivní systém souborů je praktičtější, nevyužijete při něm však maximální kapacitu média. Standardní vypálení je rychlejší a kapacitu média využije naplno. Z přepisovatelného disku však nepůjde mazat jednotlivé soubory, budete jej muset mazat celý.
Tlačítkem Další připravíte soubory pro zápis. Po dokončení kopírování si ve správci souborů zobrazte médium, kde již budou naznačeny soubory, které se vypálí, a stiskněte tlačítko Zapsat na disk. Zobrazí se dialog, ve kterém zkontrolujte název disku, vyberte rychlost vypalování a spusťte zápis klepnutím na tlačítko Další. Poté jen počkejte na dokončení vypalování.
Mazání média
Pokusné přepisovatelné médium i disk, na který pravidelně zálohujete a chcete na něj nahrávat něco nového, je nutné vymazat. Vložte jej do mechaniky, přes nabídku Start spusťte okno Počítač a klepnutím označte mechaniku s diskem. Pokud obsahuje nějaký obsah, mělo by se objevit tlačítko Smazat tento disk, pomocí kterého data z přepisovatelného CD/DVD odstraníte. Zobrazí se jednoduchý průvodce, ve kterém smazání dat potvrdíte tlačítkem Další.
Vypalování obrázků
Standardní Windows Fotogalerie dovede označené obrázky vypálit jako datový disk. S ním by si měly poradit snad všechny současné DVD přehrávače u televizorů, které umí prohlížet obrázky. V galerii si je označte a klepněte na tlačítko Vypálit v nástrojové liště. Zvolte Datový disk, zadejte jmenovku a dále již postupujte podle návodu v předcházejících bodech.
Video DVD z obrázků
Zajímavé je vytvoření videa z několika běžných obrázků a jeho vypálení na DVD. Následující postup funguje ve Windows Vista Ultimate, v nižších edicích není program Windows DVD Maker dostupný. Obrázky označte ve Windows Fotogalerii a v nabídce Vypálit zvolte DVD Video.
Počkejte na přesunutí obrázků do okna programu Windows DVD Maker. Odkazem Možnosti zobrazte dialog s nastavením poměru stran a formátu videa (PAL a NTSC). Zkontrolujte zbývající místo na disku a pokračujte tlačítkem Další, kde si zobrazíte nastavení DVD nabídky a tlačítkem Vypálit obrázky na médium zapíšete.
Windows DVD Maker
Pomocí programu Windows DVD maker můžete vytvářet působivá DVD i bez ostatních aplikací. Program najdete v nabídce Start - tedy pokud používáte Windows Vista Ultimate. Soubory do něj můžete přidat po stisku tlačítka Přidat položky. Další práce s programem je už stejná, jako v předcházejícím odstavci, tedy zvolíte nastavení úvodní nabídky a disk vypálíte.