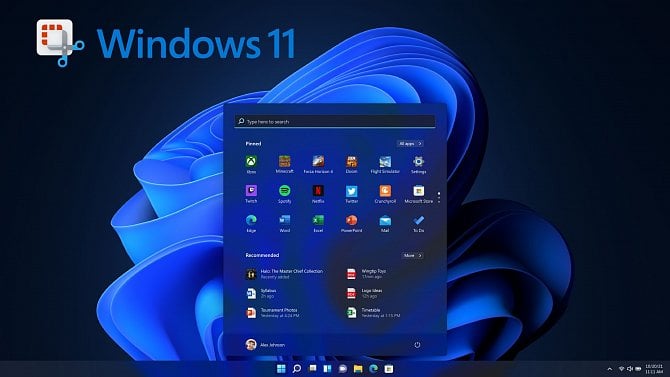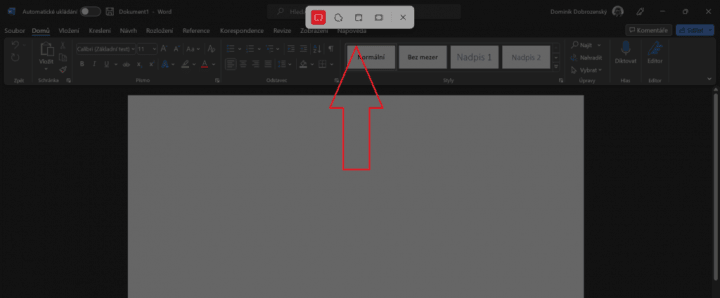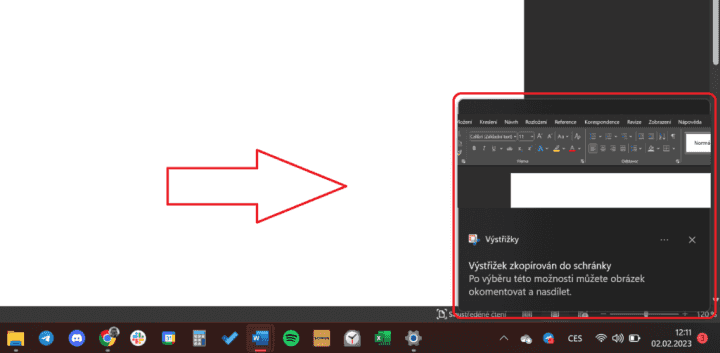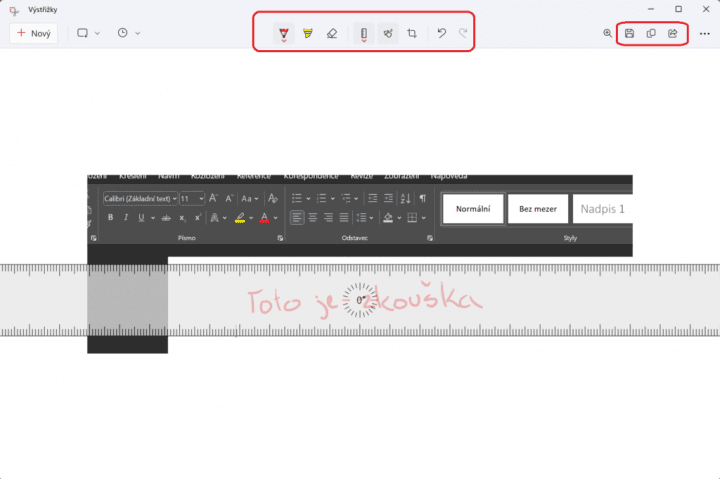Jak udělat výstřižky obrazovky ve Windows 11?
Otevření funkce výstřižky funguje stejně jednoduše jako ve starších Windows 10, tedy buď pomocí klávesové zkratky Win + Shift + S, nebo napsáním Výstřižky do vyhledávacího pole v nabídce Start.
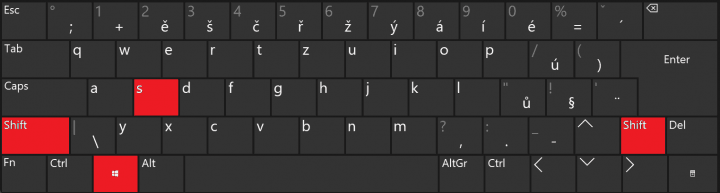
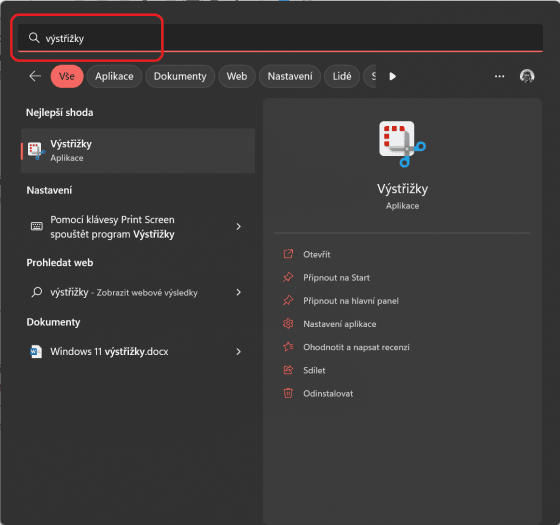
Klávesovou zkratkou Win + Shift + S dojde k standardnímu zešednutí obrazovky a možnosti pořídit snímek obrazovky buď pomocí volného výběru, obdélníkového výběru, celé obrazovky nebo určité aplikace.
Jakmile pořídíte výstřižek obrazovky, uloží se automaticky do schránky a v pravém spodním rohu vám vyskočí notifikace o uloženém výstřižku. Pokud jej chcete rovnou někomu odeslat, stačí ve vybraném chatu použít klávesovou zkratku Ctrl + V, pokud chcete naopak s výstřižkem dále pracovat, klikněte na oznámení o výstřižku.
V otevřeném okně je možné do výstřižku obrazovky kreslit, zvýrazňovat určité části textu nebo výstřižek oříznout podle představ. Hotový výstřižek pak můžete kliknutím na jednu z ikon v pravém horním rohu kopírovat do schránky, uložit do počítače nebo přímo sdílet.
Klávesa Printscreen pro otevření výstřižků? Ano, jde to
Pokud si nedokážete zapamatovat klávesovou zkratku pro otevření výstřižků, je možné ji změnit na klávesu Prt Sc (Printscreen), která se nachází na každé klávesnici. Pro změnu postupujte podle následujícího návodu:
- otevřete nástroj Výstřižky, klikněte na tři vodorovné tečky a zvolte Nastavení (obr 1.),
- v prvním řádku Zkratka s klávesou PrintScreen klikněte na Změna nastavení Windows (obr. 2),
- v otevřeném okně nastavení najděte řádek Používat tlačítko Print Screen k otevírání výstřižků obrazovky a posuvníkem jej aktivujte (obr. 3),
- nyní klávesou Prt Sc otevřete nástroj Výstřižky. V některých případech bude nutné restartovat počítač.
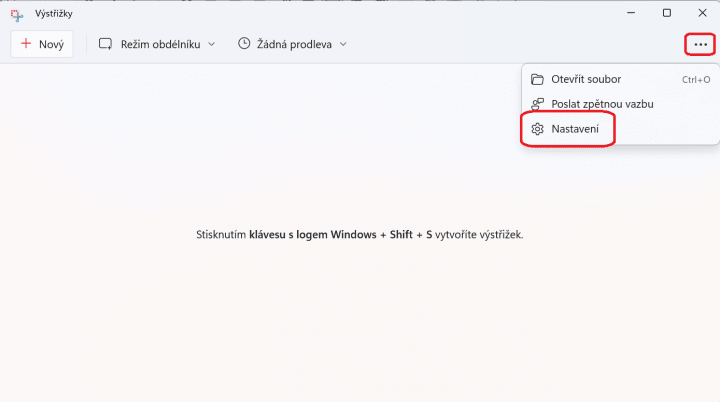
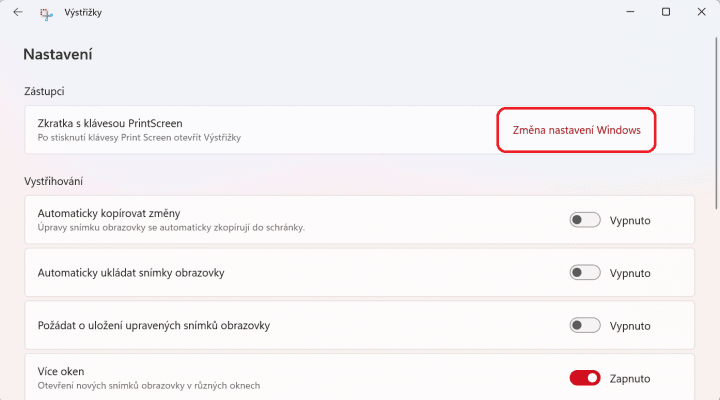
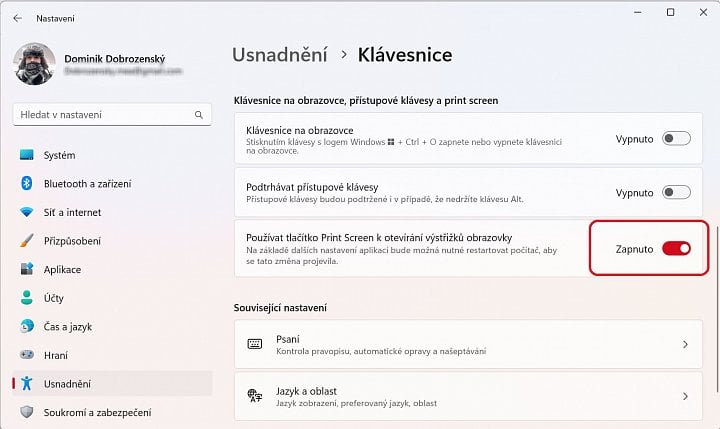
Tip: V nastavení je možné mimo otevření Výstřižků klávesou Prt Sc také například vypnout automatické ukládání snímků obrazovky nebo automatické uložení změn provedených ve snímku obrazovky.
Co dělat, když nemůžete najít nástroj Výstřižky?
Pokud nemůžete v počítači najít nástroj Výstřižky, je možné, že jste jej omylem odinstalovali například při pravidelném úklidu vašeho počítače. V takovém případě stačí navštívit tento Microsoft Store, z kterého je možné nástroj Výstřižky a skica stáhnout.