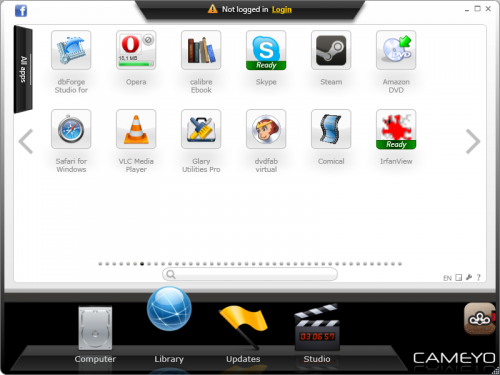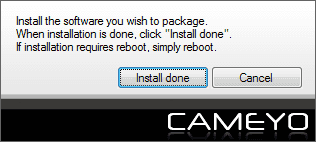Ne všechny aplikace jsou v přenosné verzi dostupné. Stačí však využít nástroj Cameyo, který dokáže vytvořit speciální obraz nainstalované aplikace, jež se pak bude tvářit, jako by přenosná byla. Vše přitom funguje na jednoduchém principu. Cameyo si „vyfotí“ stav operačního systému a poté, co naistalujete požadovanou aplikaci, zaznamená všechny uskutečněné změny. Na základě toho pak vytvoří obraz, respektive přenosnou verzi aplikace.
Aplikace z knihovny
Program Cameyo není potřeba instalovat, takže ho po stažení můžete ihned spustit. Výhodou je, že Cameyo ve své nové verzi nabízí speciální knihovnu aplikací, která výrazně usnadňuje získávání přenosných aplikací. Pokud klepnete na tlačítko Library, zobrazí se seznam, všech aplikací, které jsou pro Cameyo předpřipravené. Stačí tedy vyhledat a stáhnout aplikaci, kterou byste chtěli využívat. Najedete-li ukazatelem myši na položku All apps, zobrazí se kategorie, které hledání požadované aplikace usnadní.
Jakmile aplikaci naleznete, klepněte na její ikonu a vyčkejte, než dojde k jejímu stažení. Jakmile se u ikony objeví zelený proužek Ready, mělo by být vše v pořádku. Zároveň dojde k automatickému spuštění aplikace a zobrazení dialogu pro podání zpětné vazby vývojářům. Pokud aplikace funguje, klepněte na zelené tlačítko Works, pokud nikoli, klepněte na červené.
Při spouštění se u některých aplikací zobrazí také dialog dotazující se, kterou z položek spustit (některé programy totiž nabízejí například spuštění nápovědy nebo jiných svých součástí). V takovém případě zvolte spuštění hlavního programu, zatrhněte položku Allways open this program a klepněte na OK.
Vytvoření přenosné aplikace
Stejným způsobem si můžete stáhnout libovolný počet aplikací. Pokud však tu vaši v knihovně nenaleznete, vytvořte si přenosnou verzi sami. Klepněte na tlačítko Studio a následně zvolte možnost Capture app locally. Cameyo nyní provede skenování systému a zaznamená jeho aktuální stav, což může trvat i několik minut.
Po dokončení budete vyzvání k instalaci požadované aplikace (pokud vyžaduje restartování počítače, učiňte tak). Jakmile bude aplikace nainstalována, klepněte na tlačítko Install done. Poté již Cameyo vytvoří přenosnou verzi aplikace, což opět může několik minut trvat. Po zobrazení potvrzujícího dialogu klepněte na tlačítko OK.
Používání aplikací na flashdisku
Každá přenosná aplikace má svůj spouštěcí soubor, který Cameyo ukládá do samostatné složky pojmenované Cameyo Apps. Naleznete ji v uživatelské složce Dokumenty a nachází se v ní všechny vaše přenosné aplikace.
Tuto složku si nyní zkopírujte na svůj přenosný USB flashdisk, odkud budete moci jednotlivé aplikace spouštět. Po spuštění se v pravém dolním rohu obrazovky zobrazí malé okno informující o tom, že Cameyo na spuštění pracuje. Vzhledem k tomu, že se aplikace spouští z flashdisku, může spuštění trvat déle než obvykle. Její funkčnost to však nijak neovlivní a vy prakticky nepoznáte, že využíváte přenosnou verzi aplikace.
Package Editor
Po dokončení uživatelského vytváření aplikace vám Cameyo nabídne spouštění nástroje Package Editor. V rámci něj můžete nastavit režim, ve kterém bude přenosná aplikace pracovat. Volba Data mode umožní aplikaci ukládat pouze uživatelské soubory, volba Isolated zakáže cokoliv měnit a možnost Full access a povolí měnit i systémové soubory. Výchozí je první volba, které je vhodná pro většinu aplikací.